
How to Fix iPhone Photos Not Importing to Mac: 7 Solutions to Solve

With more and more pictures are stored on iPhone, your handset may run slower and slower. Therefore, to free up memory and improve the efficiency of the iPhone, you need to import photos from the iPhone to the Mac. But when carrying out this task, many people get stuck on photos on iPhone not importing to Mac smoothly. If you encounter the same problem, here are the most efficient and practical solutions you can refer to.

Why can't I import photos from iPhone to Mac? The following are some possible reasons:
If you encounter the photos won't import from iPhone to mac issues, don't worry. There are several methods that can help you resolve them. Below, we'll introduce some common troubleshooting steps. You can follow these steps to see which one suits your situation.
After connecting your iPhone to your Mac via a USB cable, make sure your iPhone is unlocked and tap the "Trust" option when the "Trust This Computer" alert appears on your iPhone. Otherwise, photos won't be imported from iPhone to Mac.

Sometimes, the location and privacy settings on your iPhone may prevent your Mac from importing photos from your iPhone. To address this issue, you can try resetting the location and privacy settings on your iPhone to reestablish trust with your Mac computer. The specific steps are as follows:
Step 1. On your iPhone, go to "Settings" > "General" > "Reset" > "Reset Location & Privacy".

Step 2. Connect your iPhone to your Mac via a USB cable.
Step 3. On your iPhone, tap Trust when "Trust This Computer" is prompted.
If your iPhone has iCloud Photo Library enabled, your photos will be automatically uploaded to iCloud instead of being stored locally on your iPhone. In such a case, you can't import photos from iPhone to Mac unless you first download the photos from iCloud to your iPhone. To avoid this inconvenience, you can try turning off your iCloud Photo Library and keeping your photos stored locally on your iPhone. Here are the steps:
Step 1. Open the "Settings" app on your iPhone.
Step 2. Tap on your name located at the top of the Settings menu.
Step 3. Select "iCloud" from the list of options.
Step 4. Choose "Photos" from the iCloud settings.
Step 5. Toggle off the switch next to "iCloud Photos".

If you prefer not to turn it off, you can open "iCloud Photo Library" on your Mac from "System Preferences" > "iCloud". This way, iPhone photos can be synchronized to your Mac through iCloud without the need for manually uploading iPhone photos.
Sometimes, if the system versions of your iPhone or Mac are too low, or if there are issues with your Photos app, it may result in iPhone photos not importing to Mac. To resolve this issue, you can try updating your devices and software to keep them in the latest state. The specific steps are as follows:
Step 1. Click on the Apple menu icon.
Step 2. Select "System Preferences".
Step 3. Choose "Software Update".
Step 4. Click "Update Now" or "Upgrade Now" if available to update your Mac operating system immediately.

Step 1. Open the "Settings" app on your iPhone.
Step 2. Tap on "General".
Step 3. Select "Software Update".
Step 4. If updates are available, click on "Download and Install" if prompted.

Sometimes, your iPhone or Mac may encounter minor errors or slowdowns in the system or software, resulting in photos not importing from iPhone to Mac. To address this issue, you can try restarting your devices to restore them to normal operation. Here are the steps:
Step 1. On your iPhone, press and hold the "Power" button, then slide to power off your iPhone.

Step 2. On your Mac computer, click the "Apple" menu, then choose the "Restart" option to restart your Mac computer.

Step 3. Wait for your devices to completely shut down, then press the power button again to turn them back on.
Step 4. Reconnect your iPhone and Mac computer and see if you can import photos.
Learn More: [Newest] How to Transfer Photos from iPhone to PC Without iTunes?
If you're unable to import photos from your iPhone to Mac, the issue might be related to attempting to upload a large number of photos, such as hundreds at once. A viable solution is to import a small batch of photos at a time to facilitate smoother handling by the "Photos" application.
If everything with the system and settings is normal, you can also try repairing your phone's photo library, as this can also affect the transfer of photos from iPhone to Mac to some extent. Here are the steps:
Step 1. Close "Photos" on your Mac, then reopen the application while holding down the "Command + Option" keys. You will see a pop-up for "Repair Library".
Step 2. Simply click "Repair" to initiate the library repair. After the repair is complete, you can check again.
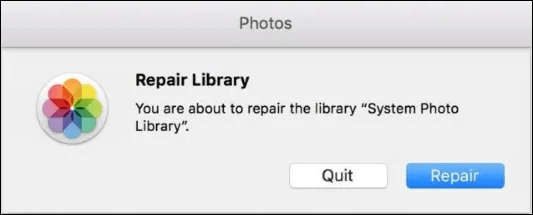
In addition to the aforementioned troubleshooting methods, you can also employ some alternative approaches to import photos from your iPhone to your Mac computer. Below, we'll introduce two commonly used methods, and you can choose the one that best suits your preferences and needs.
Coolmuster iOS Assistant is a professional and powerful iOS device management tool designed to simplify user data transfer and management on iPhone, iPad, and iPod touch. Users can effortlessly transfer, backup, and restore various types of iOS data, including photos, music, videos, contacts, and messages, using this tool. It can help you easily import photos from your iPhone to your Mac computer without the need for iTunes or iCloud support.
Key Features of Coolmuster iOS Assistant:
Download Coolmuster iOS Assistant for Mac:
Here is how to use iOS Assistant to import iPhone photos to Mac:
01After installation, launch the Coolmuster iOS Assistant application on your Mac. Then, press "Trust" > "Continue" on the iPhone screen as prompted for the detection by the program.

02Once the software detects your device, you will be greeted with the main interface, organized as illustrated in the screenshot below. As you can see, various folders are neatly arranged on the main interface, providing easy access to different types of files.

03Select "Photos" from the left sidebar of the window, tick your wanted pictures and press "Export" below "My Device" to transfer iPhone photos to Mac. Next, you can find or create a folder to save them on Mac.

Video Tutorial:
AirDrop is an Apple native feature that allows wireless transfer of photos between devices. Ensure both your iPhone and Mac have Airdrop enabled and are in close proximity for a swift transfer. Here are the steps: (AirDrop not working?)
Step 1. Begin by swiping up from the bottom of your iPhone screen and accessing "AirDrop". From there, tailor your preferences by selecting either "Contacts Only" or "Everyone" based on your specific requirements.

Step 2. Switch to your Mac and open the "Finder" window, then opt for "AirDrop". Configure your visibility settings by choosing either "Allow me to be discovered by Contacts Only" or "Everyone".

Step 3. Identify the photos on your iPhone that you wish to transfer and initiate the process by tapping the "Share" icon. Locate your Mac among the options presented and select it to initiate the AirDrop transfer.

Step 4. On your Mac, finalize the transfer by choosing the destination to save the photos from your iPhone.
Have you solved the problem of photos not importing from iPhone to Mac? I believe that you will master some skills from what you've read. While various methods can be employed to import photos from iPhone to Mac, Coolmuster iOS Assistant stands out for its simplicity and efficiency. With a range of features designed for seamless data transfer, it provides a reliable solution to the persistent issue of photos not importing. Consider incorporating Coolmuster iOS Assistant into your workflow for a hassle-free photo transfer experience.
Related Articles:
[2025 Updated] How to Transfer Everything Except Photos to New iPhone
13 Solutions to Fix iCloud Photos Not Syncing on iPhone/iPad/Mac
[Fixed] How to Transfer Photo Albums from iPhone to PC with Ease?





