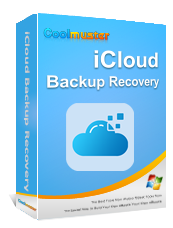How to Access iCloud Photos on Different Platforms? 5 Powerful Methods

iCloud provides a simple, secure solution for all your digital needs. Whether you need to share vacation photos with family members or access work documents on the go, iCloud ensures that all your content is up-to-date and available across multiple devices, no extra effort is required. With automatic backups of everything from images to videos and even document files, you'll never have to worry about losing important data again.
But do you know how to access iCloud photos on your mobile device or computer? If you are interested in this problem, please don't miss this comprehensive guide. It will demonstrate how to check iCloud photos step by step, and you will be able to view your pictures breezily. So, let's dive right into it.
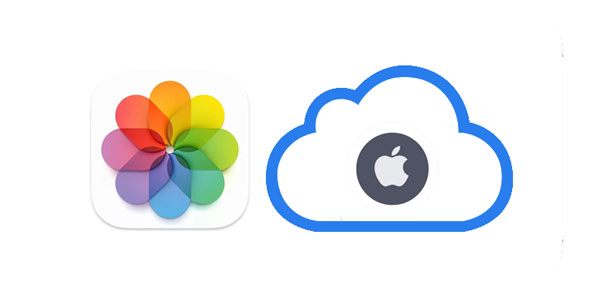
Wondering how to access iCloud photos from iPhone? One of the best ways is through the Photos app. This excellent application not only allows viewing of pictures but also creates wonderful memories from the photos.
Furthermore, it acts as a document directory for sharing pictures via email, social media or text messages. This application lets you send data wirelessly with AirDrop to another Apple device nearby. And if that isn't enough, you can save and transfer photos directly into cloud-based services like Dropbox, Google Drive, or any other service of your choice.
Here are the detailed steps to check iCloud photos on an iPhone via Settings and Photos apps:
Step 1. Open the "Settings" application on your iPhone and tap on the option for "[your name]".
Step 2. Press on the "iCloud" option, and click the "Photos" application.
Step 3. Enable the "iCloud Photos" option. Mark the options for "Optimize iPhone Storage" and "Download and Keep Originals" to ensure you always download the full-size version of the image from iCloud. (iCloud photos not syncing?)
Step 4. Once done, click on the "Photos" application on the iPhone to view the pictures.

Wondering how to find iCloud photos on a Windows PC? Actually, you can easily view your iCloud Photos on a Windows PC. All you need to do is download iCloud for Windows setup on the PC and start the process.
Here is how to get into iCloud photos using the iCloud app for Windows:
Step 1. Install iCloud for Windows installer. This will allow you to access iCloud on your PC and sync pictures in a folder on the computer.
Step 2. Open the iCloud app on Windows PC and ensure you sign in using the right username and password. Now, tap on "Options" next to "Photos".
Step 3. In the "Photos" options screen, mark "iCloud Photos Library". Then hit "Done" and "Apply".

Note: To access the photos you have stored on iCloud Photos, open your Windows File Explorer. After that, expand Quick Access under the navigation panel and choose "iCloud Photos" to see all pictures categorized into three sections:

How do you access iCloud photos without downloading the iCloud app? If you want to avoid the hassles of installing and configuring iCloud on your device, especially on Windows, lucky for you, there's a great way to do that. You can quickly and easily access your iCloud photos with any preferred web browser.
To see iCloud photos using a web browser, all it takes are a few simple steps:
Step 1. Open any browser app on your device and head to the iCloud website, and sign in using the correct Apple ID on the iCloud home screen. Choose "Photos".

Step 2. Check all your photos in iCloud Photo Library. You'll see the pictures from any device linked with iCloud in the Photos section. The recent photos may take a few minutes to appear since they must be uploaded first. When this happens, all of your newly snapped moments will show up.
Step 3. Please pick the pictures you like with your mouse, and tap the "Download" icon to save the selected images on your computer. Also, you can delete and move your photos if you like.

Coolmuster iCloud Backup Recovery is a powerful tool designed to help users easily access and recover photos stored in iCloud. With this software, you can selectively extract lost or deleted photos from iCloud backups to your computer. It features a simple user interface and fast scanning functionality, allowing users to quickly view backup contents and select the photos they wish to recover, all without worrying about data loss or a complicated recovery process.
Remarkable features of iCloud Backup Recovery software:
* Allow you to view iCloud photos on your computer easily.
* Save your iCloud photos to your computer with original quality.
* Recover iCloud backup data selectively without resetting your iOS device.
* Support different file types, like photos, contacts, calendars, reminders, notes, and note attachments.
* Compatible with almost all Windows platforms, including Windows 11/10/8/7.
Steps to get into iCloud photos and restore them selectively via this software:
01Download and install the iCloud Backup Recovery software on the PC. Launch it to get to the main interface.

02Next, enter the correct Apple ID and passcode on the interface. Once done, click the arrow to log in and proceed to the next interface. You'll be prompted to enter a verification code on the interface if you enable the two-factor authentication on the iOS device. Click "Verify".

03Now check the "Photos" option and tap the "Next" icon. The tools will start scanning the files and list all files in iCloud backup.

04Choose those images you wish to restore and click "Recover to Computer". Your photos will be saved on your PC.

Video Tutorial:
If you are a Mac user, you can effortlessly access iCloud photos. Actually, it's very easy since Mac is an Apple product.
Here are the steps on how to see iCloud photos on a Mac:
Step 1. Head to "System Preferences" from the Mac computer, tap "iCloud", and then tick the box called "Photo".
Step 2. Check if the "Photo Stream" option is enabled by heading to "Options" and ensure it is turned on together with "iCloud Photo Library", "iCloud Photo Sharing", and "My Photo Stream".
Step 3. Then you can view your photos on Mac.

1. Check your internet connection
iCloud Photos will only upload or download when your iPhone is connected to the Wi-Fi. If you have enough cellular data, you can turn it on by heading to "Settings" to "Photos" then to "Cellular Data". Now switch on your "Cellular Data" and the "Unlimited Updates". Doing this will enable photos to sync on mobile data.
2. Disable Low Data Mode on your iPhone
The Low Data Mode limits the device from using a lot of data while browsing or streaming content. This feature is also known to pause iCloud Photos.
3. Check for storage space
Also, ensure you have enough free storage. To check, go to "Settings", click on "[your name]" at the top and choose "iCloud". (How to free up iCloud storage?)
4. Ensure you use the correct Apple ID
Make sure you are logged into the correct Apple ID. Sometimes, issues arise when you're logged into a different account that doesn't have access to the iCloud photos.
5. Reboot and update your device
If none of the above steps work, try rebooting your device and checking if there are any available system updates. Running the latest software version can resolve syncing issues.
How do I access my iCloud photos? There you have it. Nothing holds you back from accessing your precious memories from iCloud. Whether you want to view your photos from an iPhone, Windows PC or a Mac computer, you are free to do so. Moreover, with Coolmuster iCloud Backup Recovery, you can view and save your iCloud photos from your backup without a hitch. And you will not lose your image quality. So, do you want to give it a try?
Related Articles:
[Must Read] How to Access iCloud on iPhone/iPad/Windows/Mac/Web
Simplify Your Life: The Ultimate Guide on How to Manage iCloud Photos
How to Access iCloud Photos on Android [Easy & Fast]
How to Upload Photos to iCloud from iPhone/iPad/Mac/Windows?