The Playlist allows you to group your favorite songs together, or classify the music collection according to different artists, albums and genres on your request. With the music library on iPhone is getting larger and larger, how to manage and edit the iPhone playlist has become a hot topic among users and they need an easy way to figure it out. And luckily, iTunes offers an official and simple way to edit, create and sync iPhone playlist, you might find the guide with details in this article. Just read on to learn how.
Part 1. How to Edit iPhone Playlist Easily with 3rd-party Tool
Part 2. How to Manage and Edit iPhone Playlist with iTunes?
Part 3. How to Create iPhone Playlist via iTunes?
Part 4. How to Sync Playlist to iPhone with iTunes?
Want to edit the iPhone playlist as easy as possible? You can ask for help from a powerful third-party tool - iPhone Playlist Editor to edit iPhone playlist easily. With it, you can easily and freely edit, create, export, delete a playlist for your iPhone as you like.
Here is the download link and you can download the right version of the tool on your computer and then follow the guide offered as below to use the tool and eidt your iPhone playlist.
Here is how to edit iPhone playlist with the tool:
Step 1. Connect iPhone to computer and then run the installed software on your computer. Then you will get a main interface with your iPhone information and different file folders from your iPhone.

Step 2. Click "Playlist" tab on the left panel. Then you might see different feature buttons on the top, like "Add", "Export to", "Delete", "Refresh" and etc. for your refence. Here you can depend on your will to choose different option to edit iPhone playlist.
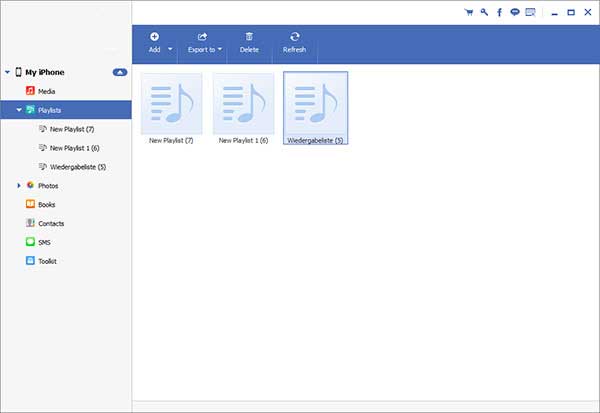
iTunes allows users to manage their iPhone, iPad and iPod with different features, including creating and editing playlist for iOS device. It is easy to edit iPhone playlist with iTunes, but please beware of iTunes sync. Now, please follow the instruction as below.
Step 1. Connect iPhone to iTunes.
Get a USB cable to connect your iPhone to computer and run iTunes. Once you connect iPhone to PC, iTunes will detect automatically the connected iPhone and show the iPhone icon on the top of iTunes window.
Note: Please ensure the latest iTunes has installed on your computer.
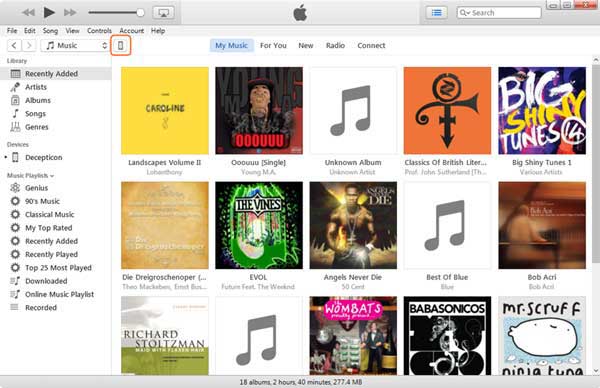
Step 2. Preview the playlist on iTunes.
Click "My Music" option in the middle of iTunes window, and the music playlist on your iPhone will show in the left panel and you can manage and edit playlist's here.
Step 3. Edit playlist's on iTunes.
Locate and right-click a playlist, and select "Edit Playlist" option when it pops up a menu window. You can add music to playlist, or remove unwanted songs from the playlist here.
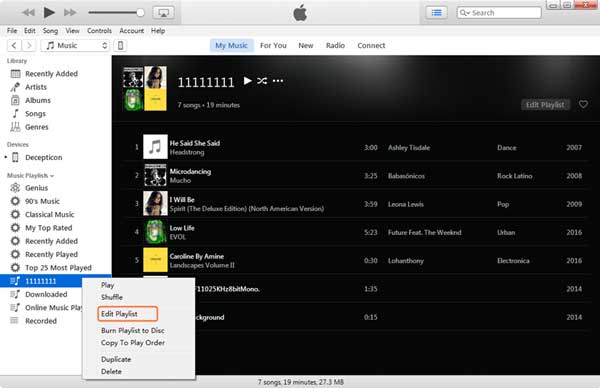
Step 4. Mange playlist on iTunes.
Besides the "Edit Playlist" option, iTunes offers more options to manage playlist, like "Play", "Shuffle", "Burn Playlist to Disc", "Copy To Play Order", "Duplicate" and "Delete". Just locate the target feature option and right click the button to play the music, shuffle the songs, delete a playlist or any other things you want to deal with the playlist.
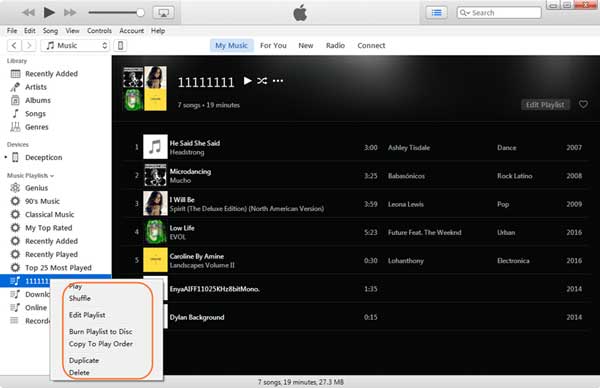
You can also create a playlist in iTunes library, which will sync the created playlist to your iPhone. Let's learn how.
Step 1. Connect iPhone to iTunes.
Connect your iPhone to the computer with a USB cord, then iTunes on your computer will launch automatically. If not, please run iTunes manually. Once your iPhone has successfully connected to iTunes, you will see the iPhone icon will show on the top of iTunes window.
Note: Please ensure the latest iTunes has installed on your computer.
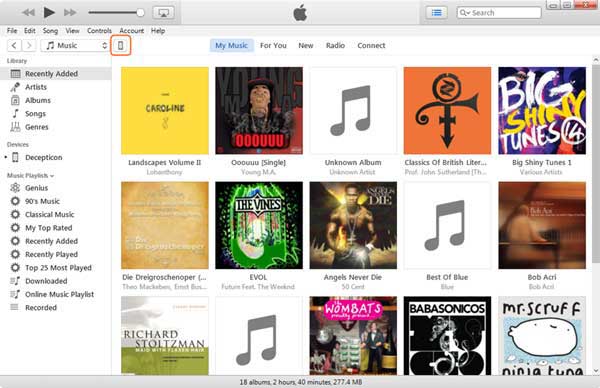
Step 2. Preview the playlist on iTunes.
Click "My Music" option in the middle of iTunes window, you will see your iPhone playlist on the left panel.
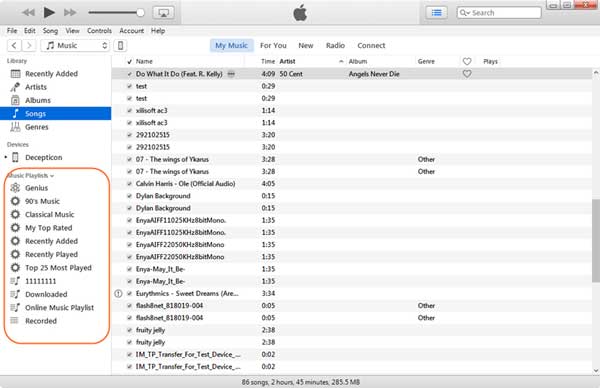
Step 3. Create an iPhone playlist on iTunes.
Click "File" > "New" > "Playlist" at the upper left of iTunes window. After that, you can find the new playlist you have created on the left panel.
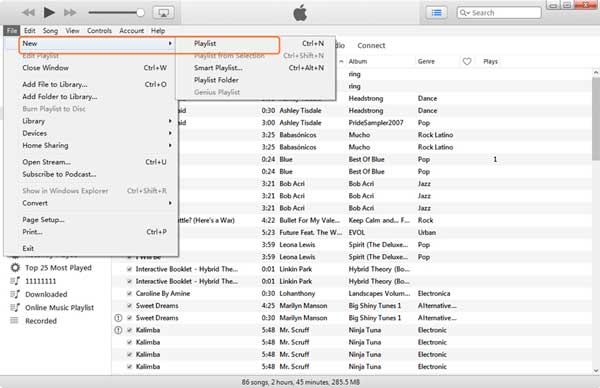
Step 4. Name the new playlist.
Locate and right click to rewrite the playlist name.
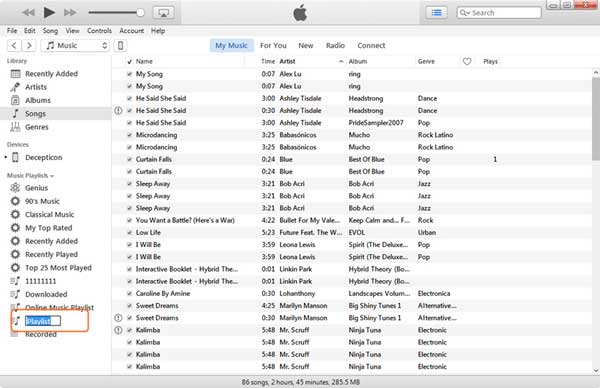
Step 5. Choose a playlist to add songs.
Select and click the playlist which you want to add items to, and click "Edit Playlist" option on the right panel.
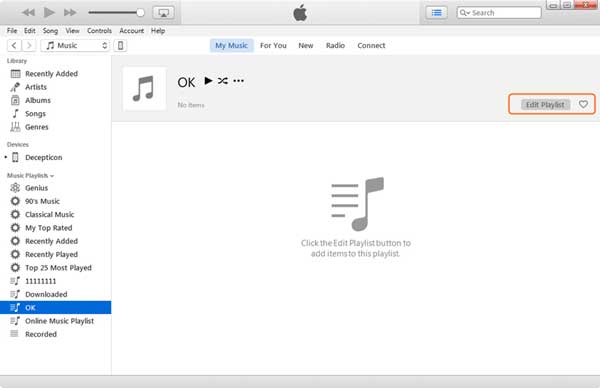
Step 6. Add songs to new playlist.
Drag and drop the songs from "Songs" folder under iTunes Music Library to the new playlist, and click "Done" option at the right bottom.
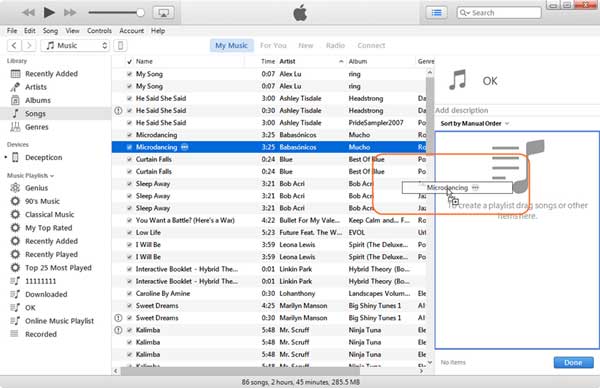
You can also sync the playlist to your iPhone with iTunes but the method might be a little bit complicated. Anyway, just follow the way to do step by step as below.
Step 1. Connect iPhone to iTunes.
Connect your iPhone to the computer with a USB cable, then iTunes on your computer will launch automatically. If not, please run iTunes manually. Once your iPhone has successfully connected to iTunes, you will see the iPhone icon will show on the top of iTunes window. Click the iPhone icon to show your iPhone information on the right panel.
Note: Please ensure the latest iTunes has installed on your computer.
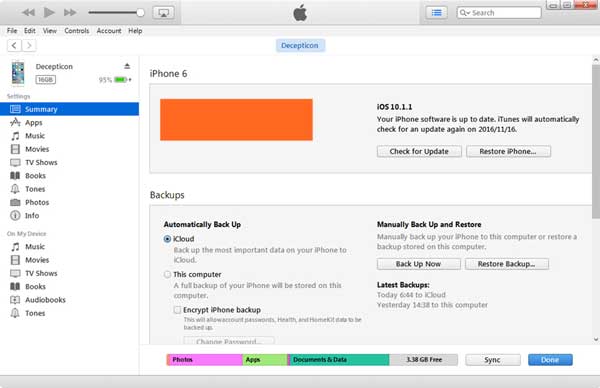
Step 2. Check "Sync Music" option.
Click "Music" category under Settings on the left panel and check "Sync Music" option on the right panel.
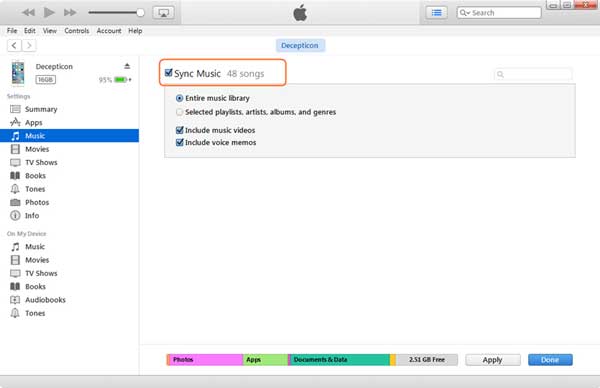
Step 3. Select music items to sync.
Check "Selected playlist, artists, albums and genres" option, then the playlist will show in a lower place.
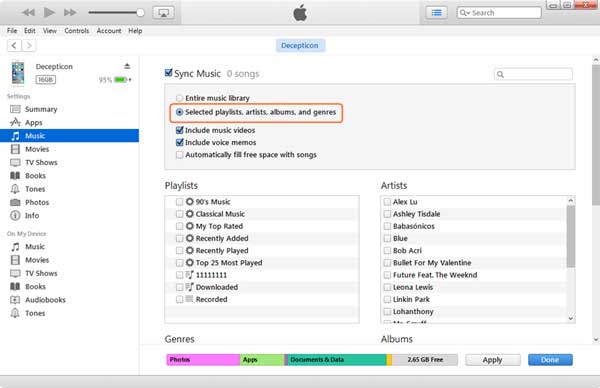
Step 4. Sync playlist you like.
select the playlist you want to sync, and click "Apply" and "Done" button to sync all the songs on the playlist to your iPhone.
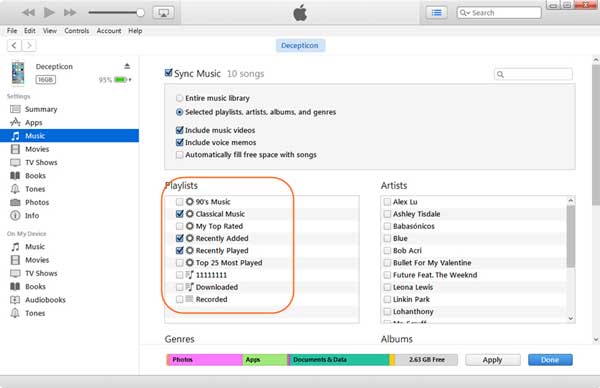
This article shows you how to edit and create iPhone playlists, and sync playlists to iPhone. Now it's your turn, go try it out.
Related Articles:
How to Transfer Photos from iPhone to Flash Drive with or without Computer?
How to Transfer Files between Android and Flash Drive via OTG?
How to Transfer Photos from Android Phone to USB Flash Drive [3 Ways]





