Keeping track of your business contacts on your iPhone is easy and helps you stay connected with clients, suppliers, and partners. However, manually entering each contact on your computer can be tedious, especially when switching to a new phone like the iPhone 16. The good news is that there are simple ways to import contacts from Excel to iPhone in one go.
In this guide, we'll show you how to transfer contacts from Excel to your iPhone using iTunes, iCloud and Google Contacts. With these methods, you can quickly transfer your contact list. Check out the detailed instructions now and choose the one that works best for you.
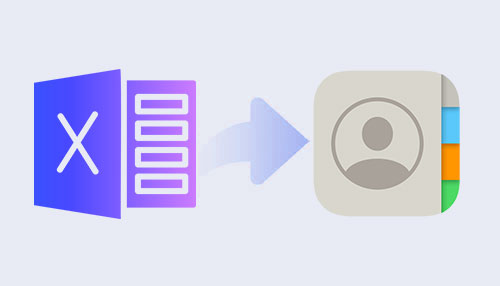
Traditionally, iTunes has been the go-to method for importing contacts from Excel to an iPhone. Although iTunes is primarily known for media management, it also provides a means to sync contacts between your computer and iPhone. Here's how you can import contacts from Excel to iPhone using iTunes:
Step 1. Connect your iPhone to your computer using a USB cable. Launch iTunes on your computer. If you don't have iTunes installed, you can download it from the Apple website.
Step 2. In iTunes, click on the device icon located at the top left corner of the window. This will open the Summary page for your iPhone. From the left sidebar, click on the Info tab.
Step 3. Choose the appropriate contacts application or service you have your Excel contacts saved in. You can select options like Outlook, Google Contacts, or other supported applications.
Step 4. Select the option to sync all contacts or choose specific groups depending on your preference.
Step 5. Click on the Apply button located at the bottom right corner of the iTunes window. This will initiate the contact synchronization process. Wait for the sync to complete, and your Excel contacts will be imported to your iPhone.

While using iTunes for contact synchronization is effective, there are alternative methods available that do not require iTunes. We will introduce two ways to import contacts from Excel to iPhone without iTunes in this part. They are iCloud and Google Contacts. Let's learn together.
If you prefer not to use iTunes, iCloud offers a convenient way to import contacts from Excel to iPhone. Follow these steps to import Excel contacts to iPhone using iCloud: (How to back up iPhone contacts to iCloud?)
Step 1. Open your Excel file containing the contacts and save it as a CSV (Comma Separated Values) file. Then, convert the CSV file to a vCard (.vcf) file format. This conversion can typically be done using spreadsheet software or online conversion tools.
Step 2. To begin, launch a web browser on your computer and navigate to icloud.com. Proceed to log in to your iCloud account by entering your Apple ID and password.
Step 3. Once you're logged in, click on the Contacts icon to open the iCloud Contacts interface.
Step 4. In the bottom-left corner of the iCloud Contacts page, click on the gear icon and select Import vCard.
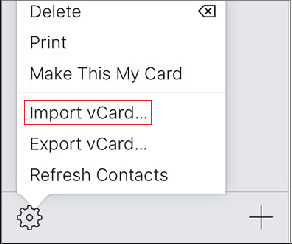
Step 5. Locate the vCard (.vcf) file you exported from Excel on your computer and select it for import. iCloud will process the vCard file and import the contacts into your iCloud account.
Step 6. On your iPhone, go to Settings> [Your Name] >iCloud and make sure the Contacts toggle is enabled. This will sync the contacts from your iCloud account to your iPhone.

Once the synchronization is complete, you will have successfully transferred the contacts from Excel to your iPhone via iCloud. The imported contacts will be accessible and manageable on your iPhone's native Contacts app.
Another method to import Excel contacts to an iPhone without using iTunes is by utilizing Google Contacts. This method involves importing your Excel contacts into Google Contacts and then syncing them with your iPhone (how to restore contacts from Google). Here's how to import contacts from Excel to iPhone:
Step 1. Open your Excel file containing the contacts and save it as a CSV (Comma Separated Values) file format. This file format is compatible with Google Contacts.
Step 2. To get started, open a web browser on your computer and access Google Contacts at contacts.google.com. If you're not already signed in, please log in to your Google account. Once you're logged in, you'll be taken to the Google Contacts interface.
Step 3. In the left sidebar of Google Contacts, click on the Import button. Choose the CSV option from the drop-down menu.

Step 4. Click on Select file and choose the Google Sheets document you created in step 1. Click on Import to import the contacts into your Google Contacts.
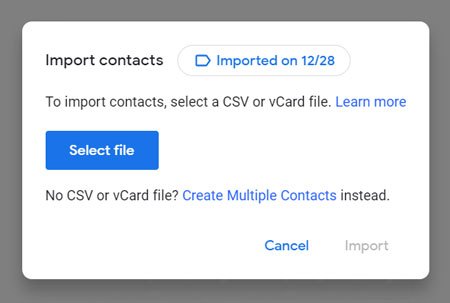
Step 5. On your iPhone, go to Settings> Mail, Contacts, Calendar > Add Account. Tap on Google and sign in with the same Google account used to import the contacts. Toggle on the Contacts option to sync your Google Contacts with your iPhone.

After completing these steps, the contacts from your Excel file will be imported to Google Contacts and synced to your iPhone. You can access and manage these contacts in the iPhone's native Contacts app, as they will be linked to your Google account.
If you need to export your iPhone contacts back to Excel or create a backup, you can use third-party software like Coolmuster iOS Assistant. Coolmuster iOS Assistant allows you to transfer and manage various data types between your iPhone and computer, including contacts. In addition to contacts backup, it can also allow you to add new contacts, edit contacts and delete contacts on your computer directly.
Key Features of Coolmuster iOS Assistant:Here's how you can export iPhone contacts to Excel using Coolmuster iOS Assistant:
01 Download and install Coolmuster iOS Assistant on your computer. Launch the software and connect your iPhone to the computer using a USB cable. Tap Trust on your iPhone when prompted with the Trust This Computer? message.

02Once your iPhone is detected by the software, the interface will display as shown below. The files on your iPhone will be organized and sorted based on their file types.

03Navigate to the Contacts option in the left panel, where you will find all your iPhone contacts displayed on the screen. Choose the desired contacts, then click on the Export button located at the top. From the options that appear, select Export to CSV and specify the desired location to store your exported files.

Once you have saved the CSV file on your computer, you can open it using Microsoft Excel. Upon opening the file, you will find that all the contact information, including phone numbers, email addresses, and addresses, is neatly organized within the file.
Video Guide:
Q1: Can I import Excel contacts directly into the iPhone's native Contacts app?
Unfortunately, the iPhone's native Contacts app does not provide a direct import option for Excel contacts. You'll need to use alternative methods like iTunes, iCloud, or Google Contacts to import your Excel contacts.
Q2: Can I import Excel contacts with specific categories or groups?
Yes, both iTunes and iCloud allow you to choose specific groups or categories of contacts to import from Excel. This gives you control over which contacts are synced to your iPhone.
Q3: Will importing Excel contacts to my iPhone overwrite existing contacts?
When using iTunes or iCloud, the contacts on your iPhone will be synced with the contacts from Excel. Depending on your settings, this can result in the addition of new contacts, modification of existing ones, or deletion of duplicates. It's recommended to back up your iPhone contacts before performing any sync operations.
Importing contacts from Excel to iPhone may seem difficult at first, but with the right approach and following the step-by-step instructions, it becomes a manageable task. Whether you choose iCloud, iTunes, or Google Contacts, the ability to import contacts from Excel makes it easy for you to stay connected. In addition, we have also introduced Coolmuster iOS Assistant to help you export iPhone contacts to Excel when needed.
Related Articles:
How to Import Google Contacts to iPhone with Easy Steps (4 Useful Methods)
How to Easily Import VCF to iPhone in 4 Ways (Updated)
How to Back Up Contacts on iPhone with Ease [Solved in 5 Ways]
[Fixed] How to Transfer Photo Albums from iPhone to PC with Ease?





