"iTunes is the best way to organize and enjoy the music, movies, and TV shows you already have — and shop for the ones you want to get. You can even tune in to free, on-demand music stations that have been totally revamped by our Apple Music experts. Enjoy all the entertainment iTunes has to offer on your Mac and PC." - From Apple.
As is known to all, iTunes serves as the best backup tool for iDevice users to freely share files between their iDevices and computers without any hassle. For example, with iTunes, iPhone users can freely transfer playlists from their iTunes to iDevice; iPad users are able to share their important files like photos to iTunes as a backup in case of sudden data losses. Speaking of iTunes, there are several vital points that you absolutely can't miss:
1. How to Use iTunes Scripts by Yourself?
2. iTunes Backup Tips You Need to Know
Backing up important files on the iTunes can free yourself from troubles of losing data accidentally. But sometimes you may need to transfer iTunes library from one computer to another when you buy a new computer to replace your old one, for example. Below are the two ways to transfer iTunes library from one computer to another.
Option 1. Transfer iTunes Library to New Computer via Home Sharing
Step 1. Make sure iTunes is installed on the two computers and they are connected to the same network (wired or Wifi).
Step 2. Open iTunes on the two computers and check for the newest updates.
Step 3. Select Home Sharing icon on the first computer to continue the process.
Step 4. Enter your Apple ID and password, and then hit the Home Share button.
Step 5. Go to the Store menu of the second computer and then click on Authorize computer option to continue the process. Then you will be asked to enter your Apple ID and password. Do it!
Step 6. Select the Home Sharing icon in the left menu. Now, you will see different libraries of your first computer are arranged on the main interface.
Step 7. Choose the contents that you want to copy and then hit the Import option to transfer iTunes library from one computer to another new computer.
Option 2. Transfer iTunes Library to New Computer via Hard Drive
Step 1. Open the iTunes on the computer and then link an external drive or USB drive to the computer.
Step 2. Highlight the files present in your iTunes library. You can highlight one song or a whole list as you wanted.
Step 3. Once you select the wanted songs, just Drag and Drop them to the folder that you set on the external drive or USB drive.
Step 4. Now, open iTunes on the second computer use the "Drag and Drop" method to export iTunes library to the new computer. Finally, wait for the process to get completed within a little while.
In this case, Home Sharing or iTunes Match function can allow you to transfer those files bought from iTunes store to the new computer or Mac. As to photos, videos, books or other media files from other sources, you can't share these files simply by means of iTunes. Will you have to give up these significant files?
Absolutely NOT! With this Coolmuster Assistant for iOS, you can easily share any files from one computer to another. This software allows all iOS device users to freely export any files from their devices to computer including contacts, messages, photos, music songs, playlists, podcasts, reminders, calendar and etc. As to the safety, you can be fully guaranteed. This software is able to sync any files between your iDevice and computer without causing any potential dangers like data losses or virus infection. Below is the free trial versions of this software! You can get the right version and give it a try by yourself. It won't let you down!
Step 1. Get Your iDevice Connected to Computer
To begin with, open the installed software on the computer and then connect your iDevice to the computer via the USB cord. Then you will see the below interface after this software automatically detect your iDevice.
(Tips: You have to make sure that you have downloaded the right version of this software, or otherwise this software will fail to work on your computer.)

Step 2. Export Files from iDevice to Computer
In this step, you will see all file folders are arranged on the left panel. You can enter the corresponding folder to choose the files that you want to transfer from your iDevice to computer and then click the option of Export to begin the file transfer. You are suggested to specify a folder to save the files you transfer to computer. Finally just wait for the process to be finished.

Step 3. Export iTunes Library between Computers
Now, open the iTunes on the computer and then click the option of File to show the drop-down list. (If you have not seen the File option on the top menu, click the Ctrl+B to show the menu.) After that, select Add File to Library... or Add Folder to Library... to transfer files from computer to iTunes library as you wanted. Finally, to export iTunes library from one computer to another, you just need to log in your iTunes library on another computer and sync files saved on your iTunes to computer.
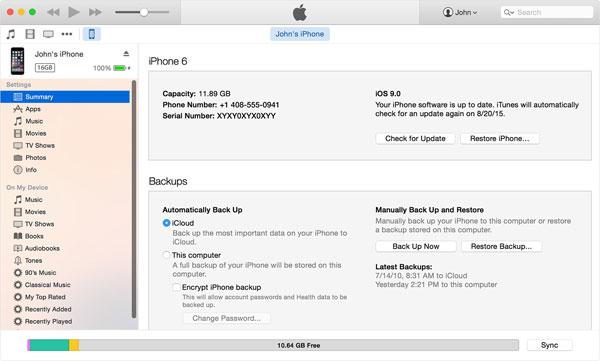
Quite easy, right? Just a simple clicks, you can successfully transfer all files including media files saved on iTunes library from one computer to another without any limitations! So what are you waiting for? Just get this software by yourself!
Related Articles: