
How to Import Bookmarks to Safari from Chrome on iPhone/iPad/PC/Mac?

Google Chrome and Safari are two of the most popular web browsers out there. If you're having some issues with Chrome and are considering switching your default browser from Chrome to Safari, you might want to keep your bookmarks. That way, you don't lose quick access to your frequently used sites.
So, is it possible to move your bookmarks directly from Chrome to Safari? Of course you can! In this guide, we'll walk you through the simple steps to export your bookmarks from Chrome and import them into Safari, whether you're using a PC, Mac, iPhone, or iPad. Let's get started!
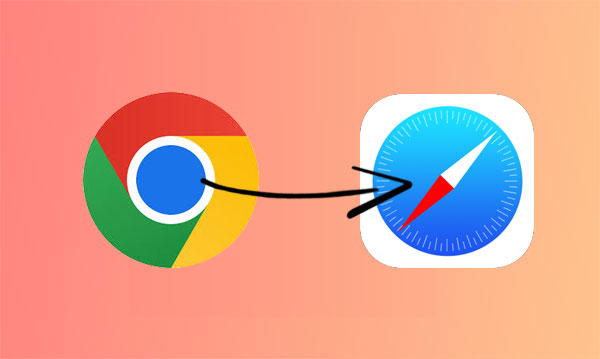
If you're using a Mac, there are two simple ways to move your bookmarks from Google Chrome to Safari. Here's how you can do it:
This is the easiest method. Safari lets you bring in your Chrome bookmarks with just a few clicks—no need to export or save files manually.
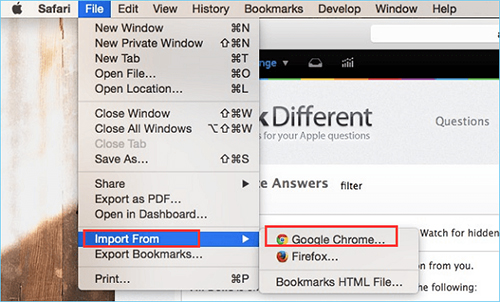
Once done, your Chrome bookmarks will appear in Safari, ready to use. (5 Solutions to Recover Deleted History Safari on iPhone)
This method takes a couple more steps but is still easy to follow. First, you'll export your bookmarks from Chrome as an HTML file. Then, you'll import that file into Safari.
Step 1: Export Bookmarks from Chrome
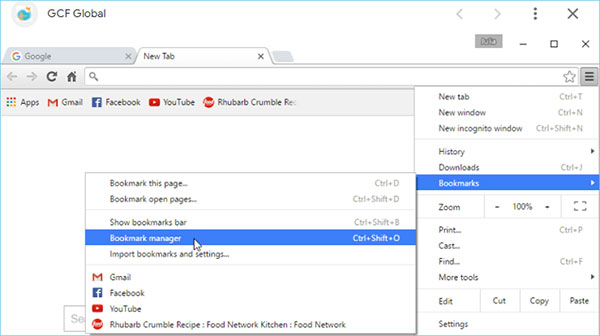
Step 2: Import Bookmarks into Safari
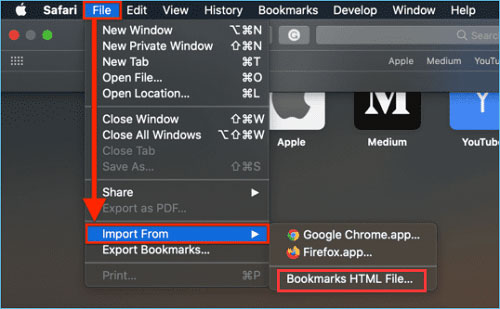
Your Chrome bookmarks will now be available in Safari. (4 Ways to Export Bookmarks from Safari in iPhone/iPad)
Both of these methods work well, so you can choose whichever feels easier for you.
If you're using an iPhone or iPad, there's no direct way to move bookmarks from Chrome to Safari on the device itself. But don't worry. If you have a Mac, things get much easier! That's because Apple's sync feature lets you share bookmarks across all your Apple devices automatically.
Helpful Tip:
Once that's done, just follow these steps to sync the bookmarks to your iPhone or iPad:
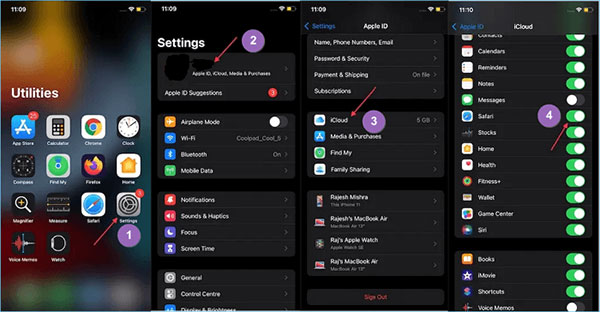
Now give it a moment! Your Safari bookmarks (including the ones you imported from Chrome) should appear on your iPhone or iPad automatically. You can open Safari and check to make sure everything is there! ([Solved] How to Restore Safari Tabs on iPhone from iCloud?)
If you want to transfer bookmarks from computer to iPhone/iPad in one click, you can use a professional iOS data transfer tool - Coolmuster iOS Assistant. It can not only import bookmarks, but also back up bookmarks on your iPhone or iPad to your computer. Of course, it is far more than just bookmarks. iOS Assistant supports almost all categories of iOS data and is the best choice for transferring and managing iOS data.
Main functions of Coolmuster iOS Assistant:
01Connect your device to the computer
Download the recommended software and run it on your computer, and link your iDevice to the computer with a USB cord. Then the program will detect automatically the connected device and show the interface as below. What Can I Do If My iDevice Fails to Connect?

02Select the bookmarks you want to import to your device
Once you enter the main interface of the program, click "Bookmarks" folder on the left panel, and click "Import" button to preview the bookmarks information with bookmarks name and URL from computer.

03Import bookmarks from computer to iDevice
After previewing the bookmarks, select the bookmark you want to import from computer to your device and click "OK" button to begin the process. before long, you could check the bookmarks on your device.
Video Guide:
If you're thinking about switching from Google Chrome to Safari on your computer or iPhone/iPad, it's a good idea to move your bookmarks over first. In this guide, we've gone over three simple ways to export your Chrome bookmarks to Safari. Make sure you follow one of these methods before you make Safari your default browser. Hopefully, this post makes the switch a lot smoother for you!
Related Articles:
4 Workable Ways to Transfer Safari Tabs to New iPhone 16
Safari Not Loading Websites in iOS 18/17? Here's How to Fix
4 Best Ways to Restore Safari Bookmarks from iPhone and iPad





