
How to View Safari History on iPhone - Tips and Tricks Revealed

Safari is the default web browser on iPhones, offering a seamless and user-friendly internet browsing experience. Suppose you ever find yourself wanting to revisit a website you visited earlier or need to check your browsing history for any reason. In that case, you'll be pleased to know that Safari makes it easy to view your browsing history. In this guide, we'll walk you through the simple steps on how to view Safari history on iPhone.
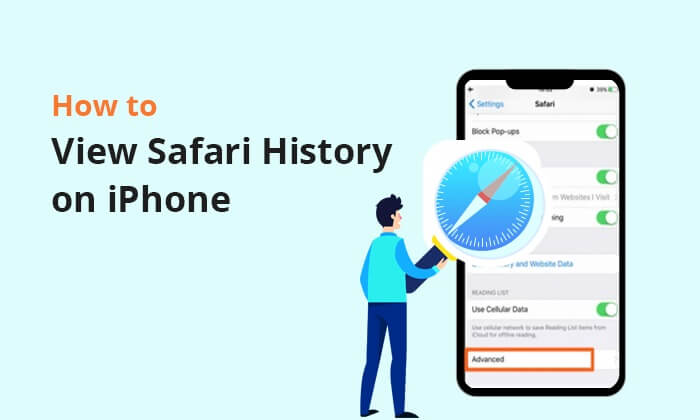
When it comes to looking at Safari history on iPhone, iPhone Safari Recovery is the top option. It is an iOS data recovery software designed to help users recover lost or deleted data from their iPhone, iPad, or iPod touch. The software is particularly useful in scenarios such as accidental deletion, device damage, system crashes, or failed iOS updates.
It conducts a thorough scan of your device to locate browsing history, then displays the history systematically on the results page for your convenient review. Besides, this software allows you to inspect and recover deleted Safari history even in the absence of backups. It also provides three distinct modes to explore your Safari history—conduct searches directly from your iOS device, iTunes backup, or iCloud backup.
Key Features:
Here is how to view Safari history on iPhone using iPhone Safari Recovery:
01Start by downloading and installing iPhone Safari Recovery on your computer. Once done, launch this program.
02Link your iPhone to your PC, then choose "Recover from iOS Device" > "Start Scan". The scanning procedure will require a few minutes to analyze all your iPhone data, encompassing photos, music, Safari history, and more.

03Upon finishing the scanning procedure, select "Safari History" from the left sidebar. The deleted history, marked in red, and the existing history, marked in black, will be displayed on the right side. Choose the Safari history you wish to recover, then click "Recover" to restore deleted history on Safari for iPhone or iPad.
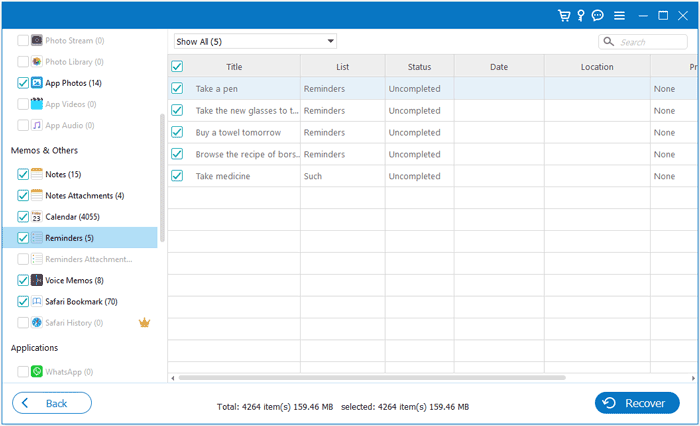
If you don't want to install app, one of the easiest ways to explore your Safari history on iPhone is through the Settings app. Here is how to check history on iPhone in Settings app:
Step 1. Launch the Settings app on your iPhone.
Step 2. Scroll through the options until you locate and tap on "Safari" to access its settings.
Step 3. Once in the Safari settings, navigate to the bottom of the page and select "Advanced".
Step 4. In the subsequent window, locate and tap on "Website Data". This will enable you to see the complete list of websites you have visited in your browsing history.

With the latest iteration of Safari on iOS, the Safari history has become searchable. This functionality allows you to effortlessly find any websites you've visited before. Here is how to go to history on iPhone on Safari app:
Step 1. Launch the Safari app on your iPhone, then select the "Bookmarks" button, denoted by the open book icon.
Step 2. Navigate to the "Bookmarks" tab and access the "History" section to access your complete browsing history.
Step 3. At the upper part of the History section, tap on the search box labeled "Search History".
Step 4. Enter the search term related to the history you wish to locate, and Safari will promptly display the search results.
Step 5. If you tap on any of the displayed results, Safari will promptly open the corresponding page or website.
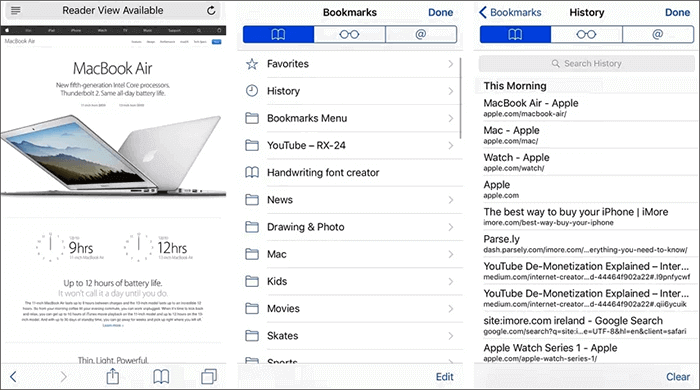
If you back up your iPhone to iTunes, you are lucky. iTunes encompasses a wide range of data on your iPhone, including browser history. This can be useful if you're seeking to discover how to view Safari history on iPhone. There are two ways to view iPhone Safari history on iTunes Backup.
Coolmuster iPhone Data Recovery is a versatile and reliable software designed to recover lost or deleted data from iPhones. One of its notable features is its ability to selectively recover Safari history from iTunes backup, providing users with a means to retrieve valuable browsing information that may have been accidentally lost due to various reasons.
Key Features:
Here is how to view Safari history on iPhone via Coolmuster iPhone Data Recovery:
01Download and launch Coolmuster iPhone Data Recovery, then select the "Recover from iTunes Backup File" tab located on the left-hand side.
02Initially, the tool will scan the default iTunes backup location on your computer. Choose a backup file from the list displayed on the interface and click the "Start Scan" button. If you are unable to locate the desired file, use the "Select" icon to manually pick your iTunes backup file from other folders.

03Choose the data types you want to retrieve by marking the relevant boxes, and then click the "Start Scan" icon positioned at the bottom right. Subsequently, you can preview the iTunes backup files directly on your computer.

04Navigate to "Safari History", and then choose the specific files on the right. To initiate the restoration of files from iTunes backups, click on the "Recover to Computer" icon.

Video Tutorial:
If you've deleted your browser history, you have the option to restore it from your iTunes account. However, it's important to note that when you restore previous data from iTunes, any new data generated since the last backup will be erased.
Here is how to find search history on iPhone via iTunes:
Step 1. Use a USB cable to connect your iPhone to your computer. Launch iTunes if it doesn't open automatically.
Step 2. Once connected, you should see your iPhone icon appear in the upper left corner of the iTunes window. Click on it to select your device.
Step 3. In the left sidebar, locate and click on the "Summary" tab. Here, you'll find information about your device.
Step 4. In the main window, look for the "Restore Backup..." button. Next, choose the backup containing the browser history you wish to recover. Then, click on "Restore" and patiently await the completion of the process.

iCloud functions as a storage space where iPhone data is securely stored. Enabling iCloud Backup ensures that all your iPhone data is regularly saved. If you accidentally delete your Safari history, you can recover it from your iCloud Backup. However, it's important to note that retrieving the Safari history involves erasing all current data on your iPhone.
Here's a guide on how to find browsing history on iPhone using iCloud Backup:
Step 1. Before proceeding, confirm that your iPhone is set to regularly back up to iCloud. Go to "Settings" on your iPhone, tap on your Apple ID at the top, select "iCloud", and make sure "Safari" is toggled on under "Apps Using iCloud".
Step 2. Go to "Settings", tap on "General", select "Reset", and then choose "Erase All Content and Settings". This step should be taken with caution, as it erases all data on your device.

Step 3. After erasing, set up your iPhone by following the on-screen instructions until you reach the "Apps & Data" screen. Select "Restore from iCloud Backup" and sign in with your Apple ID.

Step 4. From the list of available backups, choose the one that includes the data you're interested in, including your Safari search history. The erased data will be recovered, allowing you to access all previous records.
If you don't want to reset your iPhone when restore from iCloud backup, you can read this article.
How to Restore from iCloud Backup Without Reset? [2 Quick Solutions]That's all about how to view Safari history on iPhone. Among these methods, iPhone Safari Recovery is the best solution because it not only views iPhone Safari history but also recovers deleted Safari history on iPhone without backup. If you have backed up your iPhone to iTunes, Coolmuster iPhone Data Recovery is also a good choice you can try.
In short, choose the method you like. If you encounter any problems, feel free to leave a message below, and we are happy to help you.
Related Articles:
How to See Incognito History on iPhone? Find the Answer Here!
How to Check History on iPad After Deleted with/without Backup?
12 Tips to Fix the Safari Not Loading Websites in iOS 16 Issue





