
12 Tips to Fix the Safari Not Loading Websites in iOS 16 Issue

"Using iPhone 11 Pro.
Started this afternoon; I noticed that my Wi-Fi was acting up, so I decided to reboot. All of a sudden, I noticed that Safari won't load any websites, and states "a problem repeatedly occurred..."
Hoping a fix or workaround comes soon, instead of having to reinstall the beta. Anyone else?"
-- from the discussions relating to Apple's iOS 16 beta program
Many users who updated to iOS 16 reported that Safari not loading websites in iOS 16. Actually, Safari not loading websites problem is also very common among the other iOS versions. No matter you are just updating to iOS 16, or having issues with the Safari even running the stable iOS version, you can follow the solutions below to troubleshoot your problem.

Part 1: Why Safari Not Loading Websites in iOS 16
Part 2: How to Fix If Safari Not Loading Websites in iOS 16
Before we talk about the solutions for fixing the Safari not loading websites problem, let's take a look at what may cause this issue.
To sum up, the reasons why Safari not loading Websites in iOS may due to the following:
> Network connection problems.
> Too much cache that slows down Safari.
> Safari setting issues.
> For iOS 16, there is a bug related to the iOS system that causes the Safari not loading websites properly. This should be fixed by the developers in the coming new version.
Check the following fixes to solve the Safari not loading web pages in iOS problem:
If the Safari quits working all of a sudden and fails to load websites, check whether your device is connected to a stable network. You can use cellular data or try to connect to a different Wi-Fi network to see if it works.
Here's a trick for you to refresh the connections: Open the Control center and then turn on the Airplane mode. After about 30 seconds, turn it off and see if your Safari can load websites.

If the device is having trouble connecting to the Wi-Fi or cellular networks, Safari will not load websites in iOS 14. You can try to fix this problem by resetting network settings. This will restore the network related settings on your device to the original state, meaning all the Wi-Fi networks and passwords, cellular settings, VPN and APN settings will be wiped out.
Here are the steps:
Step 1: Open the Settings app > General.
Step 2: Tap Reset > select Reset Network Settings.

Sometimes the collected caches are the cause for the web issues. If your Safari not loading websites or takes a long time to load, one workable way to fix this issue is by clearing your Safari history and data. You can do this from time to time to improve the performance of Safari.
To clear your browsing history:
Step 1: Open the Settings app > Safari.
Step 2: Tap Clear History and Website Data > Clear History and Data.

To clear the cache and cookies:
Step 1: Open the Settings app > Safari > Advanced.
Step 2: Select Website Data > Remove All Website Data > tap Remove Now.
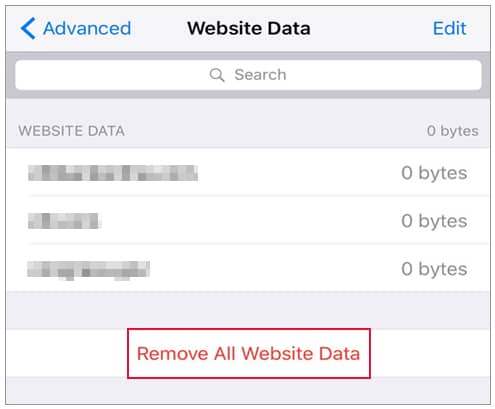
Learn more: [Solved] Safari Running Slow on iPhone/iPad? 7 Tricks to Fix It
Content blockers enable users to block certain types of content on Safari. If you have installed any content blockers on your device, you can try to disable them to fix the Safari not loading websites problem.
To do so, you can follow these steps:
Step 1: Open Settings > Safari.
Step 2: Tap Content Blockers and then disable all of them.
After doing this, re-launch the Safari to see if it works.
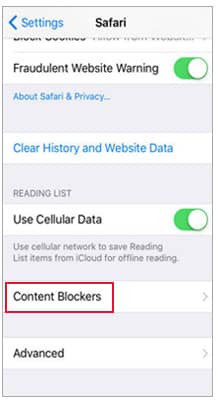
Apple allows users to access the experimental features since iOS 11. You can disable them to troubleshoot the Safari not loading websites in iOS 16 problem.
Follow the steps below to turn them off:
Step 1: Open Settings > Safari.
Step 2: Tap Advanced > Experimental Features.
Step 3: Here, instead of disabling them all at once, try to disable one feature and then go back the Safari to see if it works. If the problem still persists, turn that feature on again and then disable the next experimental feature.
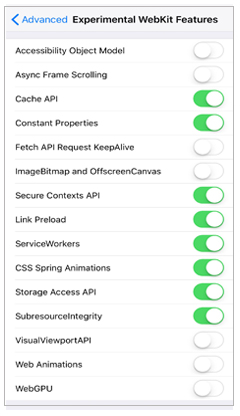
Sometimes the Safari suggestions running in the background may slow down your device, you can disable the Safari suggestions to see if it can fix the Safari not working problem.
The steps are as below:
Step 1: Open the Settings app > Safari.
Step 2: Locate the Safari Suggestions and disable it.
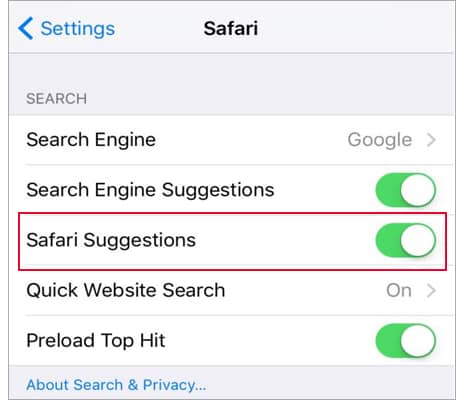
Changing the DNS server could help you load the websites faster. You can follow the steps below to change the DNS server to Google DNS and see if the Safari can't load websites problem resolved.
Step 1: Go to Settings > Wi-Fi > tap the i icon next to the Wi-Fi.
Step 2: Scroll down and tap Configure DNS.
Step 3: Tap Manual > Add Server.
Step 4: Type 8.8.8.8 > tap Save.

Though restarting your device may be a bit inconvenient especially when you are in the middle of something, this method may solve some technical glitches like Safari not loading websites.
Just simply turn off and turn on your device again and see if it works.

After trying the methods above, if the Safari still not loading websites in iOS 14, you may now narrow down that it is much likely a system related issue instead of the Safari app or networks, etc.
Many users reported that removing the Smart Battery case did the trick. So, if your iPhone has a Smart Battery case on, you can try to power down your iPhone and remove the Smart Battery case for a few seconds. Then turn on your iPhone and launch your Safari to see if it works normally.

For the users who don't have the battery case and the Safari not loading websites in iOS 16 error couldn't be resolved, downgrading iOS 16 to the stable iOS 15 is a workable way to get everything back to normal.
Here is an article about how to downgrade from iOS 14 beta to iOS 13. And before you take any action, it is always recommended to back up your iOS device to avoid data loss.
If your browser can't load websites after upgrading to the iOS 16 beta, you can file a bug report to Apple and wait for the next update. But you may have to stuck with this problem until it is completely solved in the coming new versions.
After trying methods above, did you manage to get the Safari work again? Or did you find another useful approach for fixing Safari not loading websites in iOS 16? Welcome to share your tips or experiences in the comment section below.
Related Articles:
iOS Update Problems & Fixes: All You Want to Know
4 Ways to Recover Deleted Safari History on iPhone
How to Clean App Data on iPhone: Caches, Documents & Data, Junks etc.
How to Back Up iPhone iPad before Upgrading to iOS 14? (4 Proven Ways)