Assume a situation where you have taken some great photos from your iPhone and now need to share these photos with your family and friends. How to do so? Don’t be confused you can easily mail these photographs using iPhone Photos App to all your friends in a minute. Transferring the files through Facebook or any other social media degrades the quality of the picture sent while mailing them stores the photographs in their original resolution.
The Difficulties to Transfer Images
Plus, if you own an iPhone, you would know that it is not easy to transfer files. There are different things that you need to worry about including the fact that you need to store all the photos that you have on the iTunes account. Unfortunately, it is not easy to transfer files including photos to someone else including another device especially if they are not on an Apple platform. Yet, one of the easiest ways to send across images is to just mail them to your loved ones - and it's pretty easy as well.
Know More Articles:
* How to Transfer Photos from Mac to iPhone
* Transfer Photos from Camera to iPhone/iPad
Here is a look at how you could send your favorite photos via email to the people you love, in simple steps.
1) Open your iPhone's photo app.
2) Select the album which contains the photographs that you want to mail. You can send multiple photographs simultaneously. If you want to mail the photographs which were clicked by your iPhone you can select "Camera Roll".
3) Select the option to edit the photos. It may appear on the top right corner in the shape of a rectangle with an arrow coming out of it.
4) Choose the photos that you want to send by tapping on them. You can only select five photos in one time to be sent through mail. You can send multiple mails for a larger collection of photographs.
5) Select the share button from the scenario bar at the bottom.
6) Your iPhone will now create a new email to be sent, add the email address or addresses where you want to send these photographs, you can also add a subject to the mail to avoid any confusion. Your photographs would have been already attached to the mail. To send the mail click on the send button.
7) In the end after clicking on the send button, you would be given the option to send the photographs in three different sizes small, medium and large. Small is very small for viewing purposes. Medium and large are both good for viewing purpose.
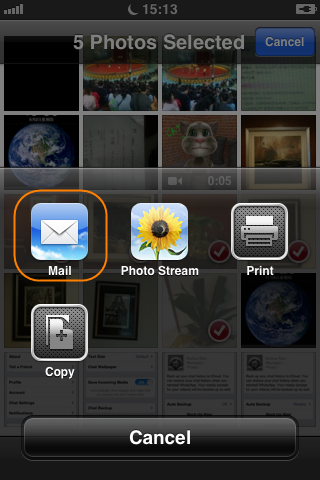
Selecting large takes for data charges so if you are only mailing the photos to be viewed medium is a good choice. You will be given an option to send the photographs in their actual size, without lessening the picture quality or resolution so if you are sending these photographs for printing send them in actual size. After selecting the size of mal the sending procedure will start. It may take some time depending on your internet speed. A whoosh sound in the end indicates the sending process completed. Your photographs are now mailed and stored in the cloud forever.
Tips that can help you use the iPhone Photos app easily
iPhone's Photo App has enabled users to share their photographs or to save them in cloud without affecting their quality or compromising with the resolution. It acts as a repository for all the photos that you click from your iPhone. You can save all the images there and then mail them to your loved ones later on - plus, you could see them in the Live Mode on your iPhone too.
And if you want to transfer photos from iPhone to computer, you can rely on this Coolmuster iOS Assistant (Windows and Mac) software, which allows you to transfer photos between iPhone and computer without any restrictions.
Related Articles:
How to Transfer Music from iPhone to Mac? (Top 4 Ways)
How to Transfer Voice Memos from iPhone to Mac via 1 Click
How to Import Contacts from iPhone to Mac? (Best 6 Ways)
[Fixed] How to Transfer Photo Albums from iPhone to PC with Ease?





