
[Stepwise Guide] How to Transfer Books from iPad to Computer (Mac/Windows)?

iPad is an excellent tool for reading eBooks. You can get your favorite books by downloading or purchasing from the iBookstore, and because iPad can recognize both ePub and PDF files, you can also add PDF eBooks to the iPad as well. But please make sure all the ePub and PDF books are all DRM-free, otherwise the iPad can read these DRM protected books. The reality is that transferring iPad books to a computer can be tricky, due to the restrictions which Apple puts on iOS device's data. You can not transfer books from iPad to PC or Mac directly.
However, the good news is that the Coolmuster iOS Assistant tool makes the whole job easier than ever, by offering users a way to bypass iTunes restrictions altogether and transfer files, including eBooks, music, movies, TV shows, audiobooks, ringtones, voice memos, photos, contacts, notes, bookmarks, etc. directly from iPhone to computer for backup or further use. It is a reliable iOS transfer program that received much positive reviews from its numerous users. The iOS Assistant for Mac is the Mac version allowing users to transfer books from iPad to Mac.
The Coolmuster iPad to PC/Mac transfer tool is a particularly useful piece of software because it allows iDevice owners to exercise more control over their files. Whilst the level of security inherent with Apple operating systems is always appreciated, it can make access a tricky thing sometimes and there are plenty of users still searching for a way to make file edits, movements, and transfers simple again – the answer is the Coolmuster iPhone to Computer Transfer app.
Read More:
How to View Text Messages on Computer for Android Phone Users? (Solved)
Top 6 iPhone SMS Transfer Software: Transfer SMS from iPhone to PC
Step 1. Launch iPad to computer transfer on your computer
Connect your iPad to computer and launch the iPad to Computer Transfer. Be sure to install iTunes on the same computer beforehand. The transfer tool will detect your iPad and you'll see your iPad info showing in the program interface.
Tips: The recommended tool here supports all models of iPad, including iPad Pro, iPad 2, the new iPad, iPad mini, iPad 4, iPad Air, etc.

Step 2. Preview all books on your iPad
At the same time, all your iPad data has been categorized into different folders, such as music, movie, TV shows, etc., and listed in the left-side bar. Just go to open the "Books" folder and preview all the eBooks one by one.
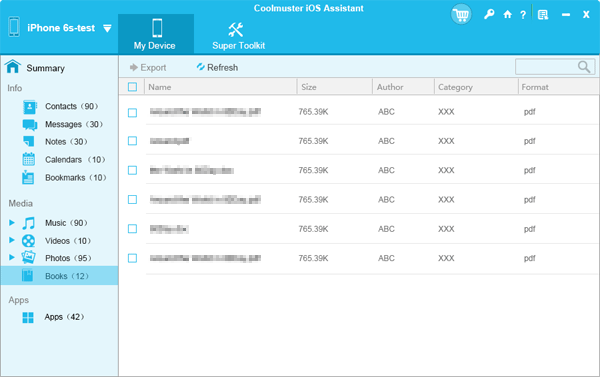
Step 3. Start to export books from iPad to computer
Select those books you want to transfer from iPad to computer and then hit the big "Export" button on the top of the panel. Then, all the selected iPad books will be successfully exported to your computer.
Coolmuster iOS Assistant offers a clean and intuitive user interface, making it easy for users to navigate and operate the software. It simplifies the process of managing iOS data, even for users who may not have extensive technical knowledge. Now, it's your turn to try it out.
Related Articles:
Copy Contacts between Samsung and iPhone
Transfer Contacts between Android and iPhone
How to Print Text Messages from iPhone/Android for Court?
How to Save iPhone Messages to HTML for Printing or Reading?
How to Print Text Message Conversation from Samsung Note/Galaxy S20/S10/S9/S8/S7/S6?





