
How to Transfer Music from iPad to Computer with/without iTunes?

No matter if you are a music enthusiast, we all know music has a therapeutic function that most people will download their favorite songs and listen to cure themselves when they get down on their iPad. What if your iPad reminds you that you can't download the music you like because of iPad's storage is full? What should you do? Delete part of them? No, you definitely won't do this. Just relax, we can take music from iPad to computer, thus not only can we keep all the music, but also free up the space of the iPad. This is definitely killing two birds with one stone.
Then, how do I copy music from iPad to computer? Here, in this post, I will offer you four simple ways on how to transfer music from iPad to computer for selection. Let's learn together.

As an Apple user, iTunes maybe can be your first choice to transfer music from iPad to computer. As Apple's official media management software, it provides the functionality to sync iPad music to your computer. However, it is important to note that using iTunes to transfer music from an iPad to a computer only supports songs purchased from the iTunes Store.
How do I move music from iPad to computer with iTunes?
Step 1. Ensure that you have the latest version of iTunes installed on your computer.
Step 2. Launch iTunes and plug in your iPad. When prompted on your iPad, tap "Trust".
Step 3. Click on "Account" in the iTunes menu, then go to "Authorization" and select "Authorize This Computer".

Step 4. Next, click on "File" in the menu, choose "Devices", and then select "Transfer Purchases from [your iPad Name]".

Step 5. To check your songs, click on "Recently Added".
Step 6. Select the song you want and click the "Download" button to save it to your computer.
Here is the best solution that I want to introduce to you. Coolmuster iOS Assistant, a popular, professional, comprehensive and multi-functions program, can help you transfer music files from iPad to computer with ease. If you are looking for an efficient and safe way on how to transfer music from iPad to computer without iTunes, this program is your best choice.
What can Coolmuster iOS Assistant do for you?
Here is how to copy songs from iPad to computer using iOS Assistant:
01Click the download button to install the right version of this program on your PC or Mac. Then, launch it.
02Plug your iPad to computer with a USB, unlock your iPad with your passwords and hit "Trust" button when the pop-up window asks you whether to trust this computer. Then, tap on the "Continue" option on iPad to make the program to go on. And you can see the interface like this when you finish the operate.

03Choose the "Music" button on your left side, you will the there are three categories: "Songs", "Voice Memos" and "Tones". Select the folder and all music details will show on the right panel. Tick the music that you want to get onto the computer, then press the button of "Export" to begin the transfer.

Video Tutorial:
If you want to transfer music from your computer to your iPad, you can read this article to find how to do it.
How to Transfer Music from Computer to iPad (New Tips in 2024)If you have subscribed to Apple Music or iTunes Match, you can also use iCloud to take music from iPad to computer. However, make sure you have enough iCloud storage space. (iCloud storage is not enough?)
Here is how to get songs from iPad to computer with iCloud:
Step 1. Make sure your iPad has a steady internet connection at first.
Step 2. Then, go to the "Settings" app on your iPad, press the "Music" icon, and turn on the button next to the "iCloud Music Library" under the "LIBRARY" section.

Step 3. Open the latest iTunes on your PC, click the "Edit" option, and choose "Preferences" from the menu.
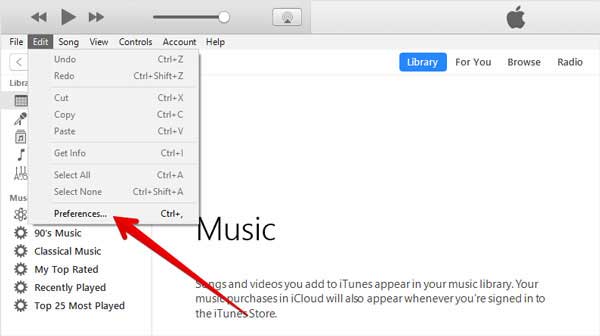
Step 4. Go to the "General" panel, tick the box of "iCloud Music Library" and then press on the "OK" button to sync. Now, your music from iCloud Music Library will be uploaded to iTunes.

Step 5. Locate the folder of iTunes music on your PC. The path is "\Libraries\Music\iTunes\iTunes Media\Music". Find the folder and just drag and drop the folder to the desktop on the PC.
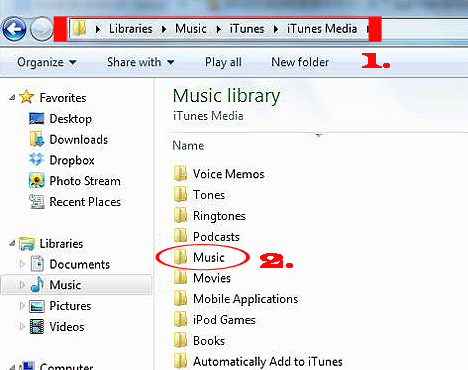
AirDrop is a tool for fast file transfer between Apple devices. Users can transfer music from an iPad to a Mac computer using AirDrop. This method doesn't require a data cable and is very convenient. (Is AirDrop stuck on waiting?)
Here is how to put songs from iPad to computer via AirDrop:
Step 1. Enable AirDrop on both your Mac and iPad:


Step 2. Next, open the Music app on your iPad and choose the music you wish to transfer.
Step 3. Tap the "More" icon (...) at the bottom-right, then select "Share Song". Choose "AirDrop" from the options.
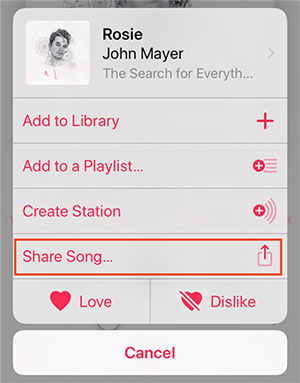
Step 4. On your Mac, a prompt will appear asking if you want to accept the incoming music file. Tap "Accept" to start the music transfer.
The above article introduces 4 methods on how to transfer music from iPad to computer. You can choose the most suitable method to do this based on your needs. Each method has its unique advantages, but it is recommended to use Coolmuster iOS Assistant due to its simple operation and powerful functions, which can effectively help you manage music and other data on your iOS device.
If the above 4 ways are helpful to you, please share this page with your friends who are in need and leave a message if you have any problems. Please let me know how I can help you.
Related Articles:
How to Transfer Music from One iPad to Another? 5 Useful Ways
How to Transfer Music from iPad to iPhone in 4 Ways
How to Transfer Music from iPhone to Computer Effectively? (5 Tips)





