If you own an iPhone, you are most likely familiar with AirDrop. AirDrop is a useful way to share files between Apple devices quickly. However, there may be occasions when AirDrop is stuck waiting. This not only frustrates us, but it also has an impact on our productivity and overall experience. Why does AirDrop keep failing? How to fix AirDrop stuck on waiting? This post will look at typical causes of why AirDrop gets stuck on waiting and suggest practical solutions to this problem.
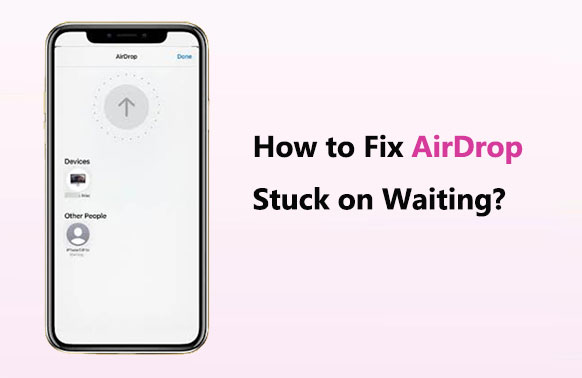
1. Why is AirDrop stuck on waiting?
Why is my AirDrop not working? Possible reasons for AirDrop says "waiting" but never connects include:
2. How long do you have to wait for an AirDrop?
The waiting time for AirDrop can vary depending on factors such as file size, network conditions, and device settings. Typically, if the file is small and the connection between devices is good, the transfer should start quickly. However, for larger files or when the network connection is unstable, it may take longer to establish a connection and transfer data.
3. After updating to iOS 17/16, why isn't AirDrop working?
Many users have reported that after updating to iOS 17/16, AirDrop is not functioning properly. This may be due to Bluetooth or Wi-Fi not being enabled or personal hotspots still being enabled, causing AirDrop to be unable to transfer files.
Choose one or more of the solutions below to fix AirDrop stuck on waiting on iPhone 15/14/13/12/Mac:
AirDrop keeps saying it's waiting. When using AirDrop, ensure that both the sending and receiving devices are unlocked. This ensures that the devices are active and can properly identify and connect to each other. If one of the devices is locked, it may cause AirDrop to not function properly, so it is essential to make sure the devices are unlocked before attempting file transfer. (How to unlock iPhone without passcode?)
When using AirDrop, please ensure that the Bluetooth functionality on both the sending and receiving devices is enabled and in a normally connected state. Bluetooth connection is necessary for AirDrop to function properly. Follow the steps below to solve the AirDrop waiting issue:
Step 1. Open the settings on both the sending and receiving devices.
Step 2. Locate the "Bluetooth" option in the settings and tap to enter.
Step 3. Ensure that the Bluetooth toggle is turned on.
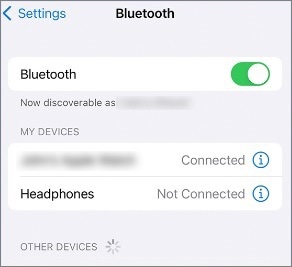
Step 4. If Bluetooth is already turned on but not connected to other devices, look for and select the device you want to connect to in the list of devices.
Step 5. Touch the device name to initiate a Bluetooth connection.
Step 6. Once the connection is successfully established, return to the main screen and try using AirDrop again for file transfer.
In some cases, personal hotspot may interfere with the normal operation of AirDrop. Therefore, try disabling personal hotspot and then retry AirDrop. Follow the steps below to disable personal hotspot to resolve AirDrop stuck on waiting:
Step 1. Open Settings on the sending device.
Step 2. Tap on the "Personal Hotspot" option.
Step 3. Toggle the Personal Hotspot switch to the off position.

If your AirDrop is not working and you are stuck waiting, disabling the VPN might be an effective solution. VPN services can impact the quality of your network connection, thus disrupting AirDrop's normal functionality. Here is how to work it:
Step 1. Open Settings on the sending device. Select "General" and tap on the "VPN" option.
Step 2. Toggle the VPN switch to the off position.
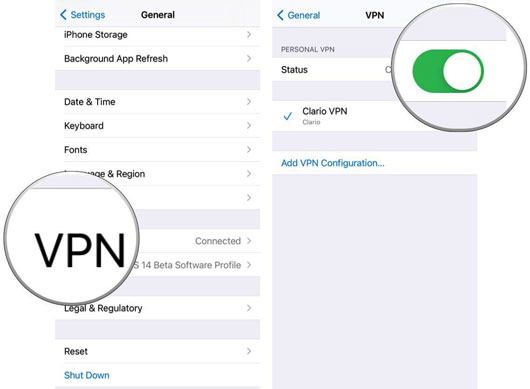
When AirDrop displays "waiting" but fails to connect, the distance between devices is also a common factor. AirDrop requires devices to be within 30 feet (approximately 9 meters) of each other. Therefore, it's worth considering bringing the two devices closer together to see if it resolves the AirDrop waiting issue. (Does Airdrop Reduce Quality?)
Checking the AirDrop visibility settings is a crucial step in resolving AirDrop being stuck on waiting. If your device is not visible to others or if the receiving settings are incorrect, AirDrop won't function properly. Here's a specific tutorial on checking the AirDrop visibility settings:
Step 1. Open Settings on the sending device.
Step 2. Tap on "General" and select "AirDrop".
Step 3. Ensure that the appropriate visibility option is selected, which can be either "Everyone" or "Contacts Only".

If you have set AirDrop restrictions on your device, this could also lead to "AirDrop stuck on waiting". Try removing these restrictions to see if it resolves the issue. Below is a step-by-step guide on how to fix AirDrop stuck on a waiting iPhone/iPad:
Step 1. Navigate to the Settings menu on your iDevice and choose "Screen Time" from the available options.
Step 2. Then, tap on "Content & Privacy Restrictions" and select "Allowed Apps".

Step 3. Scroll down to find AirDrop and slide the toggle to the right to enable AirDrop restriction.
When AirDrop is stuck waiting, logging out and then back into iCloud is a potential solution (how to sign out of iCloud without password?). This process can refresh your system settings and may resolve issues related to your Apple ID or iCloud account. To perform this action, you can follow the tutorial below:
Step 1. Start by accessing the Settings menu on your device, then proceed to tap on your "Apple ID".
Step 2. Next, scroll to the bottom and select "Sign Out". Once completed, sign back into your Apple ID and try using AirDrop again.

This simple step sometimes restores AirDrop's normal functionality, especially if the issue is related to account syncing. If this method doesn't resolve the problem, you may need further technical support.
Restarting both devices is a simple and effective method to solve the AirDrop waiting issue. This action can clear any temporary software issues that may be causing AirDrop functionality to malfunction. To restart your devices, press and hold the "power" button until the slide to power off option appears, then drag the slider to the other end of the screen to shut down the device. After a brief pause, press and hold the "power" button once more until the Apple logo appears, and the device will restart.

Upgrading your operating system to the most recent version can resolve issues where AirDrop is stuck on waiting. Software updates often include fixes that address known connectivity and compatibility issues. To check for updates:
Step 1. Open the Settings on your device and tap on "General".
Step 2. Then select "Software Update". If updates are available, follow the on-screen instructions to download and install them.

Your network settings, including Wi-Fi and Bluetooth, are essential for establishing AirDrop connections. Even minor issues with either feature can cause delays in AirDrop connections. To tackle this issue, you can reset your network settings.
Here's how to do it on your iPhone:
Step 1. Open the Settings app. Scroll down and tap on "General".
Step 2. Scroll down to the bottom and select "Reset". Then, tap on "Reset Network Settings".
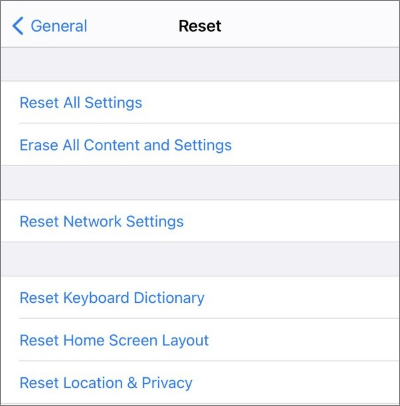
Step 3. Enter your device passcode if prompted.
Step 4. Verify the reset by tapping "Reset Network Settings" again.
If you've tried all possible solutions but AirDrop remains stuck on waiting on your iPad/iPhone, contacting Apple Support may be your best option. Apple's technical support team can offer professional guidance and assistance to help you address more complex technical issues. You can find support options on the Apple website, including phone support, online chat, or schedule an appointment for in-store service.
If you have tried all the above methods and still cannot resolve the issue of AirDrop being stuck on waiting, you can try using AirDrop alternative tools for file transfer, such as Coolmuster Mobile Transfer. Coolmuster Mobile Transfer is a trustworthy and professional application designed for seamless mobile data transfer. It enables effortless transfer of photos, contacts, messages, music, videos, and more across various smartphones.
With compatibility across a wide range of phone brands and models, including both iPhones and Android devices, this software ensures the preservation of original photo quality and resolution. When using Coolmuster Mobile Transfer, rest assured that your precious memories will be transferred without compromise or compression, delivering a smooth and high-fidelity migration experience.
Key features of Coolmuster Mobile Transfer:
Follow these steps to transfer files from iPhone to iPhone by Coolmuster Mobile Transfer:
01When you open the application, you will be greeted with the toolbox interface shown below. Please continue by selecting the "Mobile Transfer" module.

02Connect your phones to the computer using a data cable. Once the connection is successful, the interface below will appear. Ensure that the old iPhone is positioned as the Source device; if not, click on "Flip" to switch the phone positions.

03Select the data you wish to transfer, then click on the "Start Copy" button to initiate the transfer process.

In this article, we analyzed the most prevalent causes of "AirDrop stuck on waiting" and presented a number of fixes to resolve the issue. With these simple procedures, you can quickly repair AirDrop waiting issues and confirm smooth file transfers. In addition, we recommended Coolmuster Mobile Transfer sharing as an alternative file-sharing solution to AirDrop. It not only enables quick and safe file transfers across iOS and Android devices, but it also provides additional capabilities and flexibility. Whether you're troubleshooting AirDrop issues or looking for alternatives, we hope this information was useful.
Related Articles:
AirDrop Is Not Working on Mac, How to Fix?
How to Airdrop HEIC to JPG Easily (Must Read)
How to Transfer Passwords to New iPhone Easily? (Latest iOS Supported)
How to Transfer Data from iPhone to iPhone after Setup in Four Dependable Ways?





