
How to Transfer Music from Computer to iPad? Solved in 6 Proven Ways

Due to its portability, the iPad can be a nice music player that enables you to enjoy music while not at home. If you have some music collections stored on your computer, you may want to add them to your iPad. The question is, how to transfer music from computer to iPad? Many people may use iTunes to sync media files between PC and iPad. However, data transfer via iTunes is not as convenient as it should be. One may wonder, is there another way to transfer music from computer to iPad quickly and easily? The answer is yes. In this article, we will show you 6 methods to transfer music from computer to iPad with or without iTunes.
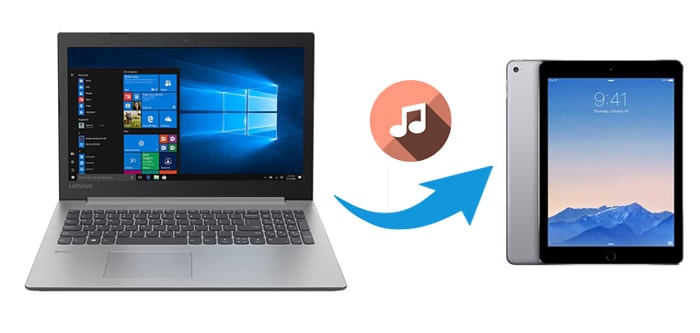
If you are wondering how to transfer music from PC to iPad without iTunes, the best choice would be using iPad Music Transfer. This tool makes the transfer process straightforward and fast. You can freely select the required music files from computer to transfer to iPad with a few clicks. Using it, you don't need to worry about your iPad's current files being wiped out.
Apart from music, you can also transfer other files from your computer to your iOS device, including playlists, photos, movies, contacts, voice memos, ringtones, and audiobooks. Moreover, this almighty software has many other functions to meet the needs of data transfer and management. Check it out:
How do I transfer music from PC to iPad without iTunes?
01Download and run iPad Music Transfer on your computer, and then connect the iPad to your computer using a suitable USB cable. The software will detect your iPad quickly.

02Select "Music" from the left menu; you can then see all the music files on your iPad from the screen. To put music on your iPad from your PC, click the "Music" option under the "All Music" section > click the "+" icon on the top of the interface > select the music you wish to transfer from your computer and add them to the iPad.

iTunes is Apple's official software to sync files between your computer and iOS devices. You can use it to sync music from computer to iPad. However, iTunes' interface isn't intuitive and the transfer speed is slow. Your existing files will be replaced by the files you sync from a computer using this method. If you are sure that the music collection from your computer contains all the music files you need, you can use iTunes to get the job done.
To use this way, you need to upload the music from the computer to the iTunes library first. Just follow the steps below to see how to transfer music from PC to iPad with iTunes:
Step 1. Connect the iPad to the computer and then launch the latest version of iTunes.
Step 2. Click "File" on the top of the iTunes screen and select "Add File to Library". You can then add the music files you want from your computer to the iTunes library.
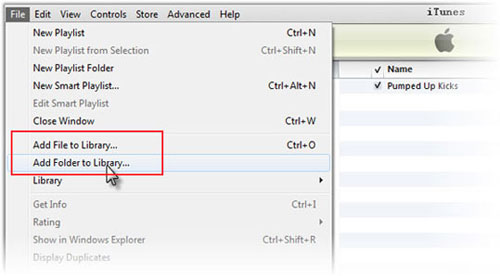
Step 3. After importing music to the iTunes library, click the device icon from the interface and select "Music" from the left sidebar.
Step 4. Tick the option of "Sync Music" and then select "Remove and Sync" in the pop-up window.
Step 5. You can select "Entire music library" to transfer your entire music collection to your iPad. Or you can choose "Selected playlists, artists, albums, and genres" and tick the specific items to sync to your iPad.
Step 6. Click "Sync" or "Apply" at the bottom of iTunes to transfer music from the computer to iPad.
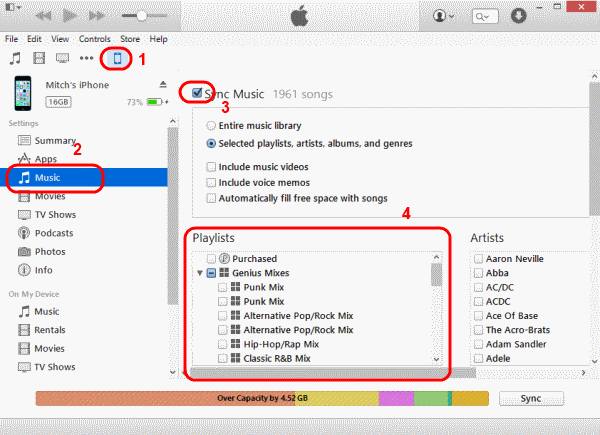
When it comes to importing music to iPad, cloud services like Dropbox can also be an option. Dropbox offers 2 GB of free space for storing various files. You can put music from PC to your Dropbox account, and then download the Dropbox app on your iPad to access the music files.
How to download music from computer to iPad using Dropbox:
Step 1. Open the Dropbox app on your computer and then drag and drop the music files to Dropbox. If you don't have the Dropbox app installed, you can visit the Dropbox website and click "Upload files" to upload music to Dropbox.

Step 2. On your iPad, download and open the Dropbox app. Log in with the same Dropbox account to access the songs just uploaded from PC.
Step 3. You can find the music files transferred from PC and listen to them directly via the Dropbox app.
iCloud is also a workable solution to move music from computer to iPad. However, the synced music will not go to the music player on your iPad with this method. You can listen to the music on iCloud Drive through the default voice app. What's more, the free storage space is only 5GB, and additional space may need to be purchased. (iCloud storage full?)
Here is how to transfer music from computer to iPad with iCloud:
Step 1. Visit icloud.com on your computer and log in with your Apple ID and password.
Step 2. Select the "iCloud Drive" option from the screen and then tap "Upload" > select the music from computer to transfer.

Step 3. On your iPad, go to "Settings" > tap [Your name] > "iCloud" > turn on "iCloud Drive". And then you can find the music files on the File app.

If you're a Mac user, you can use AirDrop to send music to your iPad. AirDrop is a wireless transfer feature between Apple devices that allows you to quickly transfer files between a Mac and an iPhone/iPad. AirDrop establishes a direct connection via Wi-Fi and Bluetooth, without the need for additional apps or cables.
Here is how to transfer music from Mac to iPad via AirDrop:
Step 1. Enable AirDrop on iPad
Open the "Control Center", long press the "Network Settings" area, select "AirDrop", and set it to "Everyone" or "Contacts Only".

Step 2. Enable AirDrop on Mac
Open Finder, select "Go" > "AirDrop", make sure Wi-Fi and Bluetooth are turned on, and set "Allow me to be discovered by" to "Everyone" or "Contacts Only".

Step 3. Transfer Music
On the Mac, select the music file, right-click and choose "Share" > "AirDrop", then select the iPad to transfer. On the iPad, click "Accept", and the music file will be saved in the "Files" app, where you can open it with a supported music player.

Is your AirDrop not working on your iPhone/iPad? You can read the following article to find the reasons and learn how to fix it.
How to Fix AirDrop Not Working on iPhone/iPad? - 10 Effective TipsIf you only need to transfer a few songs from your computer to your iPad and don't want to install additional software or use a cable, sending them as email attachments is a feasible option. However, email attachments usually have size limits (e.g., Gmail restricts attachments to 25MB).
Here is how to download music from computer to iPad using email:
Step 1. Open your email client on the computer, such as Gmail or Outlook.
Step 2. Create a new email, attach the music files, and send it to your own email address.
Step 3. Open the email on your iPad, click the attachment, and download the music.

After reading this article, hopefully, you will know how to transfer music from computer to iPad. To handle this task effortlessly, you can consider using iPad Music Transfer. It is an ideal app to transfer unlimited songs from computer to iPad with a USB cable. It allows you to manually add music to iPad from computer and vice versa. It also supports other data types, such as photos, videos, SMS, etc. You can download this tool and have a try.
Related Articles:
How to Transfer Music from iPad to Computer with/without iTunes?
6 Effective Ways | How to Transfer Music from iPhone to iPad?
How to Transfer Music from iPad to iPhone in 6 Proven Ways?
How to Transfer Music from Android to iPad? 4 Best Ways You Should Know





