
How to Transfer Photos from iPad to PC Without iTunes? - 5 Easy Ways

Do you want to keep your data safe by transferring pictures from your iPad to a PC for backup? Or trying to free up the storage space of your iPad by moving photos to your PC? iTunes is considered a default option when transferring files from your iOS devices, but we know that you are getting tired of using iTunes for it has many limitations. Actually, there are other ways for you to solve this problem. In this ultimate guide, we will introduce 5 ways on how to transfer photos from iPad to PC without iTunes. Read on to know more details.

The most effective way to transfer photos from iPad to PC without iTunes is using a professional iPad photo transfer tool. Coolmuster iOS Assistant is one such tool. With it, you can copy photos from iPad to PC without iTunes effortlessly in just one click. Apart from photos, it is also your perfect solution to manage all kinds of files on your iPhone.
What are the useful features of iOS Assistant?
Welcome to download iOS Assistant on your PC or Mac and then follow the steps below to transfer pictures from iPad to PC without iTunes in one click.
01Run the program on your PC and then connect your iPad to your PC with a USB cable. Follow the prompt on the screen to finish to connection. Once your iPad is recognized by the software, you will see the main interface as below:

02Go to the "Photos" tab, your photos on iPad will be scanned out automatically. You can preview all the photos on your iPad freely. Select the photos you want and click the "Export" button to transfer photos from iPad to PC without iTunes. You can also use this tool to transfer photos from an iPad to an external hard drive.

Note: For iPhone users, please check the 7 ways to transfer photos from iPhone to computer without iTunes, and also for iPad users with Mac computer, you can check here to learn how to transfer photos from iPad to Mac.
If you want to avoid installing any additional software, the built-in Windows File Explorer is a simple and fast method. Through a USB connection, you can directly access the iPad's photo folder and copy it to your computer.
Here is how to get photos from iPad to computer without iTunes using Windows File Explorer:
Step 1. Connect the iPad to the PC with a suitable USB cable.
Step 2. On your PC, open "This PC" and find and double-click your iPad under the "Devices and drives" section.

Step 3. Open the folder named "DCIM" that stores photos on your iPad and then select and copy the photos you want from your iPad to your PC.

iCloud is a cloud service provided by Apple that supports data synchronization across multiple devices. If you have enabled iCloud Photos on your iPad, your photos will be automatically uploaded to the cloud. You can download them to your PC anytime and anywhere via the iCloud website or client. However, iCloud's free storage is only 5GB, so if you have a large number of photos, you may need to purchase additional storage. (How to free up iCloud storage space?)
Here is how to transfer photos from iPad to PC without iTunes via iCloud:
Step 1. On your iPad, make sure "Settings" > [Your Name] > "iCloud" > "Photos" > "iCloud Photos" is enabled. (iCloud Photos not syncing?)

Step 2. On your PC, open a browser and visit the iCloud website.
Step 3. Log in to your iCloud account using your Apple ID.
Step 4. Click the "Photos" icon to browse the photos you've uploaded.
Step 5. Select the photos you want to download, then click the "Download" icon in the top-right corner to save them to your PC.

In addition to iCloud, Dropbox is a popular cloud storage service that you can also use to upload photos from your iPad to the cloud, and then download them to your PC. But it only offers 2 GB of free storage space. Let's see how to send photos from iPad to PC without iTunes wirelessly using Dropbox:
Step 1. On your iPad, download Dropbox and follow the instructions to create an account.
Step 2. Tap the "+" icon on the screen and select "Upload photos or videos", then select photos on your iPad to upload.
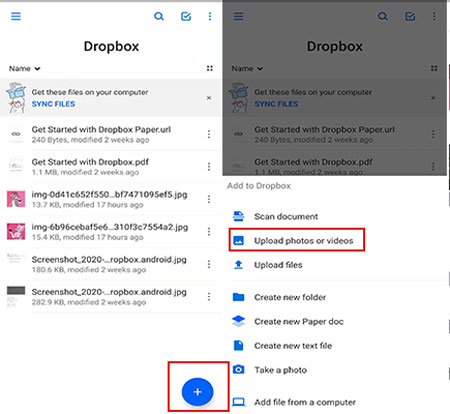
Step 3. On your PC, log in to the Dropbox website and download pictures from your iPad to your computer.
If you have only a few photos to transfer, email can be your practical way to move photos from iPad to PC without iTunes.
Step 1. Open the "Photos" app on your iPad and select the photos you want to transfer.
Step 2. Tap the "Share" button, then choose "Mail".
Step 3. Enter your email address, attach any necessary information, and click send.
Step 4. On your PC, log in to your email account and find the sent email.
Step 5. Open the email attachment and click "Download" to save the photos to your PC.

That's all for the 5 methods on how to transfer photos from iPad to PC without iTunes. As for the best way to solve the problem, we highly recommend you use Coolmuster iOS Assistant. It can ensure the security of your data, transfer pictures from iPad to PC without Wi-Fi or data usage, and free you from the worry of privacy leaking; It is easy to use, and with a clean and intuitive interface, you can manage your files on iPhone with just a few clicks. Download it and give it a try, if there's any problem, welcome to share your comment below.
Related Articles:
How to Transfer Movies to iPad without iTunes from Computer or Phone? (7 Optional Ways)
How to Transfer Files from iPhone to PC Without iTunes? [6 Methods]
How to Transfer Photos from PC to iPad with or without iTunes?
[6 Options] How to Transfer Photos from PC to iPhone Without iTunes?





