
[Solved] How to Transfer Videos from Computer to iPad Without iTunes?

iPad is very convenient and portable compared to a laptop and has a bigger screen than your mobile phone, thus it is a great device to watch videos on the go. You may want to transfer videos to your iPad from your PC and enjoy them using the outstanding display of the iPad. Speaking of transferring movies to iPad from PC, many users are getting tired of using iTunes for it has many limitations and will pop up some error messages from time to time. If you are wondering how to transfer videos from computer to iPad without iTunes, follow this post and you will know 4 easy ways to transfer video to iPad without the need to use iTunes.
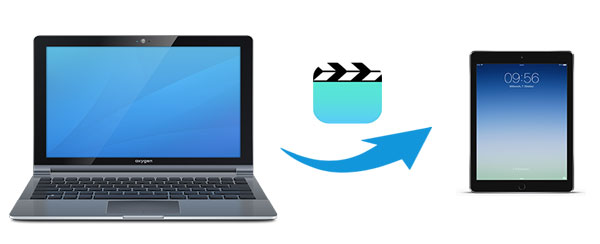
How to transfer videos from PC to iPad without iTunes? The easiest and most convenient way is to use iPad Video Transfer. It enables you to transfer videos between your iPad and computer with ease. This useful tool not only supports transferring videos but also other file types including photos, music, contacts, voice memos, TV shows, podcasts, ringtones, audiobooks, playlists, books, and more. It is safe to use and no data loss while transferring.
Key features of iPad Video Transfer:
Download the free trial version of iPad Video Transfer on your PC or Mac and see how to transfer videos from computer to iPad without iTunes.
01Download and launch iPad Video Transfer on your PC and connect your iPad to your PC with a suitable USB cable. Your iPad will be detected immediately and you will see the main interface as below.

02Select "Videos" on the left menu, here you can preview the videos on your iPad. Click the "Add" button on the top of the interface and transfer the video to the iPad from the PC.

iCloud allows you to access your iOS across different devices. To transfer movies to an iPad from a PC, you can download iCloud for Windows on your PC and then upload the videos you want to the iCloud Photos. By doing this, you can access the videos from the PC on your iPad. Using iCloud is very convenient since it doesn't require a USB cable, but it only offers 5GB of free storage space and it will soon become out of space if you upload many videos to it. (How to free up iCloud storage?)
Here are the detailed steps on how to transfer videos to iPad without iTunes using iCloud:
Step 1. On your iPad, enable iCloud by going to: "Settings" app > [Your name] > "iCloud" > "Photos" and enable "iCloud Photos".
Step 2. Open the iCloud from Windows on your PC and sign in to it with your Apple ID.
Step 3. On your PC, open File Explorer and click "iCloud Photos".
Step 4. Choose the video from your PC and upload it to the iCloud Photos.

Step 5. Once the syncing process is complete, open the Photos app on your iOS device to view the videos. (iCloud photos not syncing?)
Note: If you don't download iCloud from Windows on your PC, you can directly visit iCloud.com and sign in with the Apple ID used on your iPad. Then, click on "Photos" and upload the video files by selecting the upload icon.
In addition to iCloud, there are many other cloud services such as Dropbox and Google Drive that can help you transfer video files from your computer to your iPad.
Step 1. On your PC, go to dropbox.com and create your Dropbox account.
Step 2. Click "Upload files" on the right and select the videos on the PC that you want to transfer to your iPad.

Step 3. On your iPad, download and open the Dropbox app, then log in to it with your Dropbox account.
Step 4. Find the video that was transferred from your PC and download it to your iPad.
Step 1. Visit the Google Drive website on your PC and log in to it with your Google account.
Step 2. On the left of the Google Drive main interface, click the "+ New" icon and select "File upload", then select the videos that you want to transfer to your iPad from your PC.

Step 3. On your iPad, download the Google Drive app and log in to it with your Google account.
Step 4. Locate the videos that are uploaded to your Google Drive and add videos to your iPad from your PC by selecting "Download".
Email can be an easy way when it comes to transferring video to an iPad. But it's only workable for transferring a few videos with small size because it has a limitation on the size of the attachment and it takes too long to upload the files to the email.
Here is how to use email to download videos to iPad without iTunes:
Step 1. On your PC, sign in an email that you commonly use.
Step 2. Select the video from your PC and send it as an attachment in the email to yourself.
Step 3. Sign in to the same email account on your iPad and open the video file.

If you're a Mac user, you can quickly transfer video files from your Mac to your iPad using AirDrop. AirDrop is a wireless transfer technology between Apple devices that allows you to quickly transfer files between a Mac and an iPhone/iPad. It doesn't require a USB connection or an internet connection.
Here is how to transfer videos from Mac to iPad without iTunes via AirDrop:
Step 1. Make sure both your Mac and iPad have AirDrop enabled and are connected to the same Wi-Fi network.
Step 2. On your Mac, locate the video file you want to transfer. Right-click the video file, select the "Share" option, and then click "AirDrop".
Step 3. In the AirDrop window that appears, choose your iPad as the device to send the file to.

Step 4. On your iPad, when the AirDrop request appears, tap "Accept" to confirm the transfer. (AirDrop declined?)
Step 5. The video file will automatically transfer to your iPad. Once the transfer is complete, open the "Photos" app on your iPad, and the video will appear in the "Recents" section.
Transferring video to iPad without iTunes should be an easy task with the methods we discussed above. Cloud services including iCloud, Google Drive, and Dropbox are good options. However, they have the limitation of free storage space, and the transferring process will be slow if you are not in a good Wi-Fi condition. Email is easy to use but it's only suitable for small video files. To sum up, using the iPad Video Transfer is the most recommended tool for you to transfer video to iPad without iTunes for the transferring process is smooth and easy. Welcome to download it and give it a try.
Related Articles:
How to Transfer Files from PC to iPad without iTunes [Top 5 Ways]
How to Transfer Files from PC to iPad Using USB Cable [2 Ways]
[User Guide] How to Transfer Music from PC to iPad without iTunes?
How to Transfer Photos from PC to iPad with or without iTunes?





