
[Top 4 Ways] How to View iPhone Text Messages on Computer (PC & Mac)

Hi! Instead of scrolling forever on my iPhone, is there a way I can view the looong history of text messages (including any downloaded/copied texts/photos/gif etc. that were included in the texts) from my iPhone on a PC? Is it possible? I'm not tech savvy. Thanks for your assistance!
- From Apple Support Community
Sending and receiving messages on your iPhone is super convenient. You can easily send texts, iMessages, and media to anyone, no matter where they are in the world. But, when your phone is filled with a lot of messages, it can be hard to find the conversation you need. Searching through all your messages on a small screen can be a bit tricky. In this guide, we'll show you the top three ways to view your iPhone messages on a computer.
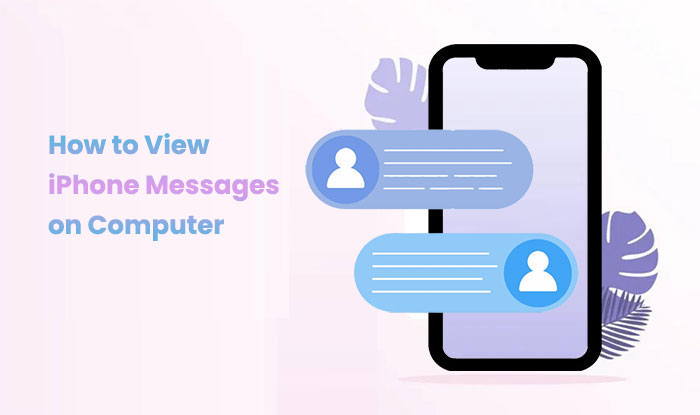
If you want to easily view iPhone messages on your computer, Coolmuster iOS Assistant is a great option. This handy tool allows you to export your messages from your iPhone to your PC or Mac, where you can read and even print them for safekeeping. With its powerful preview feature, you can choose exactly which messages you want to export.
Designed for ease of use, the software makes accessing your iPhone data on your computer simple and efficient. It also streamlines the process of backing up and restoring all your iPhone data with just one click. Thanks to its intuitive interface, even beginners can quickly and easily export their data.
Key Features of Coolmuster iOS Assistant:
If you want to try it out, please click the button below.
Learn how to read iPhone text messages on computer with Coolmuster iOS Assistant in just a few simple steps:
01Launch the Tool on the PC
First, download and install the Coolmuster iOS Assistant on your PC or Mac. After that, you can now launch it right away. Use a working USB cable to attach your phone to the computer. The app will then immediately detect your device. Press the "Trust" option on the iPhone's screen if prompted.

02Click the Messages Option
You will be able to access the main interface on your computer. On the left-hand side of the window is a panel with various categories; click on "Messages".

03View iPhone Messages on PC
You can now easily access your iPhone's text messages on a computer, with the contents of each message displayed clearly. Select specific messages and export them to the computer with just one click on the "Export" button at the top menu.

Video guide:
You May Like: Top 6 iPhone SMS Transfer Software
Have you ever opened your iPhone to find that your text messages are disappeared? Or maybe your iPhone is broken, and you can't access your messages? Don't worry! If you've made an iTunes backup of your iPhone before, you can easily view those lost or deleted messages on your PC or Mac without needing your phone.
Instead of restoring your entire iPhone just to read those messages, you can use a tool like Coolmuster iPhone Data Recovery to extract the messages from your iTunes backup. This way, you can access your old text messages and even view deleted ones, all without needing your phone!
Here's how to view your iPhone text messages on a computer without needing the phone:
01 Download and install iPhone Data Recovery on your PC or Mac, then open the tool. Choose "Recover from iTunes Backup File" from the left menu.
02 Pick the iTunes backup file you want to access, then click "Start Scan" to let the tool scan and load the backup.

03 Once the scan is complete, you'll see a list of available file types. Select the "Messages" folder and click "Start Scan" to load all your text messages.

04 When the scan finishes, click "Messages" from the left-hand menu to view your messages. If you want to save these messages to your computer, just select the ones you need and click "Recover to Computer" to save them for later.
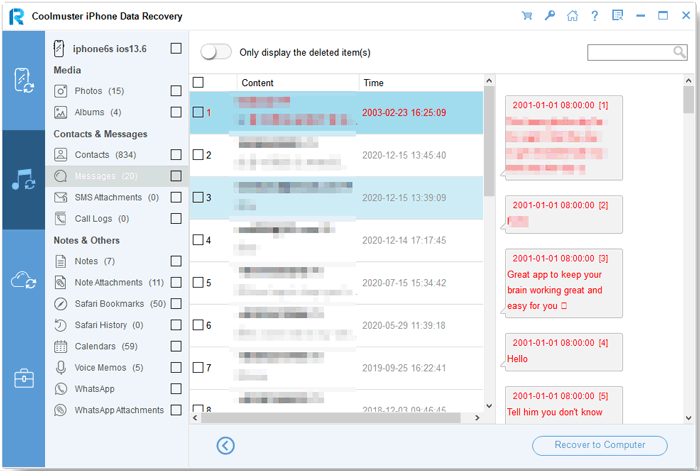
Video Guide:
Read More: Top 8 iMessage Recovery Apps for iOS Devices: Recover Messages Easily
To view your iPhone messages on a Mac, you'll need to use the same Apple ID for the Messages app on both devices. While iMessages sync across devices easily, SMS and MMS texts require a bit more setup. Here's how you can get your text messages (including SMS and MMS) from your iPhone to your Mac:
Step 1: Sign in with the Same Apple ID on Both Devices
On your iPhone:

On your Mac:

Step 2: Set Up Text Message Forwarding on iPhone
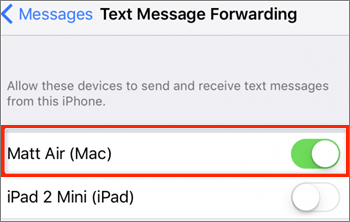
Once set up, you'll be able to send and receive SMS and MMS messages on your Mac, as long as your iPhone is on and connected to the internet.
To check your iPhone messages online, you can easily do so through iCloud, provided you've set up and sync Messages in iCloud. Here's how you can view your messages:
Here are the 4 best ways to view your iPhone messages on your computer. Each method has its own advantages, so you now have everything you need to decide which one works best for you.
Still unsure? Here's our advice:
Related Articles:
How to Retrieve Deleted Text Messages on iPad?
Easily Back Up Text Messages iPhone to Gmail in 5 Ways
5 Quick Ways to Recover Deleted Text Messages on iPhone without Computer
How to Find Hidden Or Deleted Messages on iPhone Smoothly? [Full Guide]





