
[Step-by-Step] How to Back Up Text Messages from iPhone to Gmail Easily?

"Just switched to iPhone and wondering how I can automatically back up my SMS and MMS messages to Gmail. On Android, it's simple. Just use SMS Backup+ or something similar. However, I can't find any app to do this in the App Store. I don't want to jailbreak to do this, and I want to back up to Gmail, not iCloud or iTunes. Any thoughts?"
- Apple Support Community
You may want to back up text messages from your iPhone to Gmail for different reasons. This article explains five step-by-step ways to complete the iPhone SMS backup to Gmail. Check the following instructions if you are eager to do this.
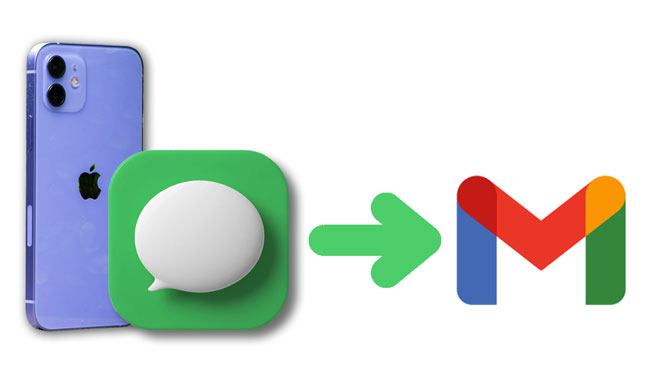
First of all, you can make the iPhone SMS backup to an email from your iPhone's Settings. It's highly automatic and free.
Here's how to back up text messages from iPhone to Gmail via Settings:
Step 1. Open the iPhone's "Settings" > "Messages" > choose "Text Message Forwarding".
Step 2. Input your Gmail account details on the next screen.
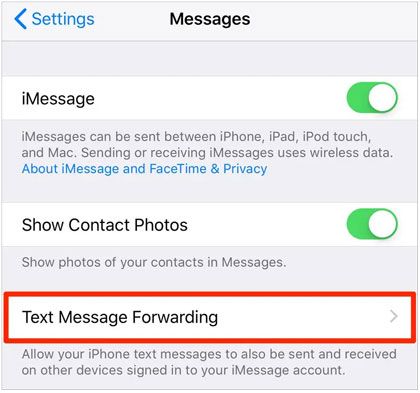
After that, it will automatically sync your iPhone SMS to Gmail. However, some messages may fail to be forwarded to Gmail, or you may have problems viewing SMS no Gmail. In that case, you can try other ways to back up text messages on your iPhone.
If you want to selectively back up iMessage/SMS to Gmail, there is no better choice than Coolmuster iOS Assistant. It enables you to preview all the messages on your iPhone before exporting them onto your computer in readable formats like TEXT, CSV, and HTML. Besides, you can also back up the whole iPhone data to the computer in one click.
The highlights of Coolmuster iOS Assistant:
How do I transfer my text messages from iPhone to Gmail selectively? Follow the steps below:
01Download and install iOS Assistant on your computer. Next, launch the app and connect your iPhone to the computer using a USB cable.
02Unlock your iPhone and tap "Trust" if asked. Once the software detects your iPhone, you will see the following interface.

03Choose "Messages" on the left window and check the wanted SMS after previewing all of them. Later, hit the "Export" button on the top to save them to your computer.

04Visit google.com/gmail on your computer, click the "Sign in" button at the upper-right corner and enter your Gmail account and password. Then, compose a new email, attach the exported messages as an attachment, and send it to your other email account.
Video Tutorial:
You can also back up text messages and other files to Gmail via the Google Drive app. For that, you need to install the Google Drive app on your iPhone first. Then, use the iPhone app to back up text messages directly.
How do I back up my iPhone text messages to Gmail? Here are the steps:
Step 1. Install and open the Google Drive app on your iPhone and sign in with your Gmail account.
Step 2. Click the "hamburger icon" at the upper-left corner > tap the "gear icon" for "Settings" > "Backup".
Step 3. Press the "Start Backup" button. Then, it will back up all the iPhone data it supports to your Gmail account, including text messages, calendar events, photos & videos, and contacts.

If you want to learn more about how to back up your iPhone to Google Drive, you can read this guide.
Back Up iPhone to Google Drive & Restore Google Drive Backup to iPhoneAssume your iPhone runs iOS 9 or up. You can use this method to back up text messages from iPhone to Gmail.
How do I forward text messages from my iPhone to Gmail via the Message app?
Step 1. Launch the Message app on your iPhone and open a conversation.
Step 2. Press and hold the message you want to transfer until more options appear on the screen.
Step 3. Click the "More" option, select other desired messages, and tap the "Arrow icon" at the lower-right corner.
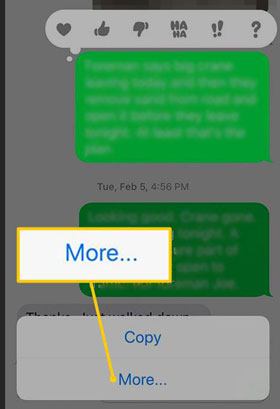
Step 4. Enter your Gmail account address in the "To" field and hit the "Send" button.
The last way is a bit complicated. First, you need to back up your iPhone SMS/iMessage to a computer via iTunes. Then, transfer the backup file to an Android device and sync it to your Gmail account. You will need to use more than one app during the whole process.
To back up text messages from iPhone to Google Drive:
Step 1. Run the latest version of iTunes on your computer and connect your iPhone to the computer via a USB cable.
Step 2. Once detected, click the iPhone icon in the iTunes window and select "This Computer" under "Summary" > "Backups".
Step 3. Hit the "Back Up Now" button to sync your iPhone data, including messages, to your computer. (iTunes Back Up Now button greyed out?)

Step 4. Locate the iTunes backup file on your computer.
For Mac: Go to: "/(user name)/Library/Application Support/Mobile Sync/Backup";
For PC: Open: "/users/(username)/AppData/Roaming/Apple Computer/Mobile Sync".
Step 5. Connect an Android phone to the computer. Next, find the text message folder named: "3d0d7e5fb2ce2888813306e4d4636395e047a3d28" and copy & paste the file to your Android device.
Step 6. Install iSMS2droid from the Google Play Store on your Android phone.
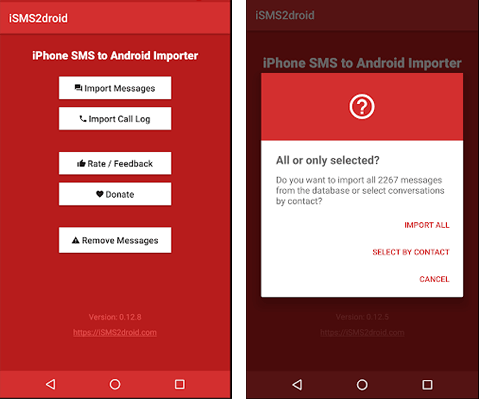
Step 7. Launch the app, head over to the file you copied to the device a few minutes ago, and restore the file to your Android device with the app.
Step 8. Download SMS Backup & Restore from the Google Play Store on your Android phone. Next, open the app and log in with your Gmail account.
Step 9. Tap the "Backup" button, select "Text Messages", and hit "Back Up Now". Afterward, it will transfer your iPhone SMS to your Gmail account.
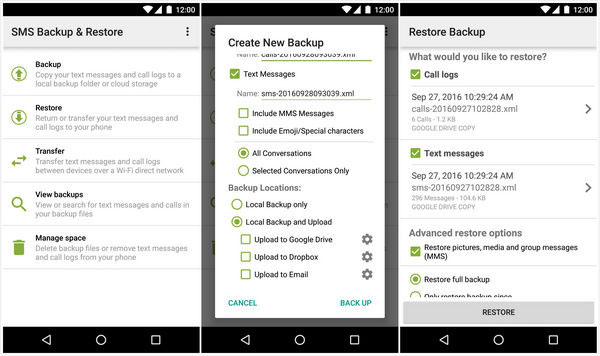
Have you decided which way to choose after knowing how to back up text messages from iPhone to Gmail? As far as I reckon, Coolmuster iOS Assistant is the best way worth your consideration. It lets you preview all the text messages before syncing and choose the wanted messages to transfer. Moreover, you can read the HTML, CSV, or TEXT format messages in Gmail rather than messy codes. So, why not give it a try?
Related Articles:
[Solved] How to Transfer Text Messages from Android to iPhone
How to Import Google Contacts to iPhone with Easy Steps (4 Useful Methods)
3 Workable Ways to Back Up Android Text Messages to Gmail
Want to Back Up iPhone Contacts to Google? 5 Methods to Achieve It





