You may need to transfer your photos from iPhone to PC when you need to free up space on your iPhone or want to transfer photos to a new device. Many people choose to transfer photos from an iPhone to the computer using a USB cable, but some find they can't transfer photos from iPhone to PC and come across various problems; for example, the Windows Photos app does not recognize the iPhone, some photos are not visible on a PC, and so on. Why is that? Don't worry. You can read this post to solve your problem if you can't import photos from iPhone to PC.

As the saying goes, to find the right remedy, one must understand the cause. To address the issue of can't transfer photos from iPhone to PC, it's essential to identify the reasons. Why can't I copy and paste photos from iPhone to PC? Here are some possible explanations:
You May Like: Photos Didn't Transfer to New iPhone? Work It Out with Easy Solutions
Now that you know the reasons why photos won't import from iPhone, it's time to take action. This section outlines several methods to help you address this issue. Choose the method that suits your specific situation.
Sometimes, problems or damages with the device's ports or USB cables are the reasons why you can't import photos from iPhone to Windows 10/11. If Windows Photos does not recognize your iPhone, you can check if your USB cable and the ports are functioning well.
Here are some methods for troubleshooting:
When connecting your iPhone to the PC using a USB cable, it's crucial to unlock the screen on your phone and tap "Trust" on the prompt that appears, indicating trust for this computer. If you skip this step, your PC won't recognize your iPhone, and access to your photos will be restricted. If you don't see the "Trust This Computer" prompt, try reconnecting your iPhone or restarting both your iPhone and PC.

Sometimes, the location and privacy settings on your iPhone or PC can impact the transfer of your photos. If you can't get photos off iPhone, you can reset the location and privacy settings on your iPhone to restore the default configurations. Follow these steps:
Step 1. Open the "Settings" app on your iPhone and tap "General".
Step 2. Find and tap "Reset" and select "Reset Location & Privacy".
Step 3. Enter your password to confirm the setting.

If you have enabled iCloud Photo Library, your photos will automatically upload to the cloud instead of being stored on your device. Consequently, you won't be able to transfer your photos via a USB cable unless you download them to your device first. To avoid this issue, you can disable iCloud Photo Library or choose to download and keep originals. Follow these steps:
Step 1. On your iPhone, open "Settings", tap on your name, then tap on "iCloud" > "Photos".
Step 2. Turn off the switch for "iCloud Photos", then click "Download Photos & Videos" to download the photos to your iPhone.
Step 3. Alternatively, keep the switch for iCloud Photo Library turned on, and choose "Download and Keep Originals".

If the "iPhone photos not downloading to PC" or "iPhone photos not showing up on PC" issue persists, you can try restarting. Rebooting your iPhone and PC can resolve minor glitches and errors, restoring your devices to normal operation. Follow these steps:
Step 1. On your iPhone, press and hold the "Power" button, then slide to power off your device.

Step 2. On your PC, click the "Start" button, then choose "Shut down" or "Restart".

Step 3. Wait for a moment, then power on both your iPhone and PC.
Step 4. Reconnect your iPhone to the PC and attempt to transfer photos.
If your iPhone or PC is running outdated software versions, it may have trouble importing photos from iPhone to PC. Therefore, to successfully transfer photos from iPhone to PC, you need to ensure that both the iOS and Windows operating systems are up to date. Here are the steps to update your devices.
Step 1. Open "Settings", then tap "General" > "Software Update".
Step 2. If updates are available, click "Download and Install", and follow the on-screen instructions.

Step 1. Click the "Start" button, then select "Settings" > "Update & Security" > "Windows Update".
Step 2. If updates are available, click "Check for updates", and follow the on-screen instructions.

Learn More: How to Transfer Photos from PC to iPhone without iTunes [6 Options]
If your system can't recognize your iPhone and can't import photos from iPhone to PC Windows 7, you should check if your PC has installed Apple Mobile Device Support (AMDS). It is a component of iTunes that helps the Windows system recognize iOS devices.
First of all, check if Apple Mobile Device Support is on your computer:
Step 1. Go to "Start" and search for "Control Panel".
Step 2. On the opening window, select "Programs and Features".
Step 3. Search for the "Apple Mobile Device Service Support".
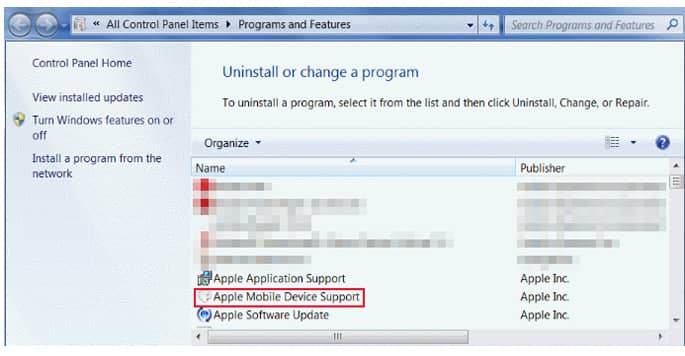
If your PC doesn't install Apple Mobile Device Support, you need to reinstall the latest version of iTunes on your computer since it's part of iTunes.
If you have installed Apple Mobile Device Support on your computer but iOS 17 can't move or copy photos to PC, try to restart the Apple Mobile Device Support. To do this, you should close iTunes on your PC, disconnect your iPhone, and then follow the steps below:
Step 1. Press the "Windows + R" to open the "Run" window.
Step 2. Enter "services.msc" in the "Run" window and click "OK" to open the "Service" window.
Step 3. Locate the "Apple Mobile Device Service" from the list, right-click it and select "Properties".
Step 4. In the "Properties" window, go to the "Startup type" and select "Automatic" from the drop-down menu, then click "Stop" on the "Service status". The AMDS service will be stopped by doing this.
Step 5. Now click the "Start" button to start the service again. Click "OK".
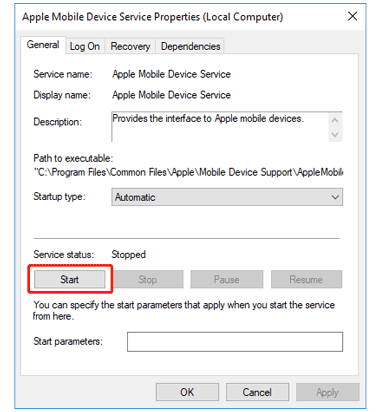
Step 6. Restart your computer, and then try to connect your iPhone to your PC to import photos from your iPhone to your PC again.
While the aforementioned fixes address common issues, sometimes a dedicated third-party tool can streamline the photo transfer process. Coolmuster iOS Assistant emerges as a reliable solution, providing a user-friendly interface and efficient photo management capabilities.
It can help you import photos from iPhone to PC selectively or backup all photos to PC with just 1 click. It is the perfect data manager for your iOS device. With it, you can freely import files like photos, videos, music, contacts, SMS, notes, books, and apps from iPhone to PC. Besides, it can transfer data from your computer to your iPhone.
Key Features:
If you can't transfer photos from iPhone to PC, download the free trial version of Coolmuster iOS Assistant on your PC to have a try.
Here is how to use iOS Assistant to export iPhone photos to your PC:
01Run the software on your PC and then connect your iPhone to your PC with a USB cable. Follow the on-screen steps to make your iPhone detected by the software. After recognition, the main interface will be shown as follows.

02Click "Photos" on the left, and you can preview the photos on your iPhone after a quick scanning. Select the photos that you want to export to your PC, and then click the "Export" button to transfer them to your PC.

Video Tutorial:
That's all for the tips on can't transfer photos from iPhone to PC. If not all photos importing from iPhone to PC after trying the solutions in part 2, we highly recommend you trying the Coolmuster iOS Assistant. Download this software and it will make the transferring process simple and fast.
Related Articles:
A Complete List of the 9 Best Apps to Import Photos from iPhone to PC
How to Upload Photos to iCloud in 4 Easy Approaches?





