
How to Get More Storage on iPhone? Some Crucial Tips You Can Try

How much storage space does your iPhone have? If it is almost full, how can you get more storage on the iPhone? As you know, we all like to store various files on our smartphone, so we need more and more storage memory. Thus, this problem is faced by many people. To solve it, we've found effective methods to help you get more storage on your iPhone. Let's get started.
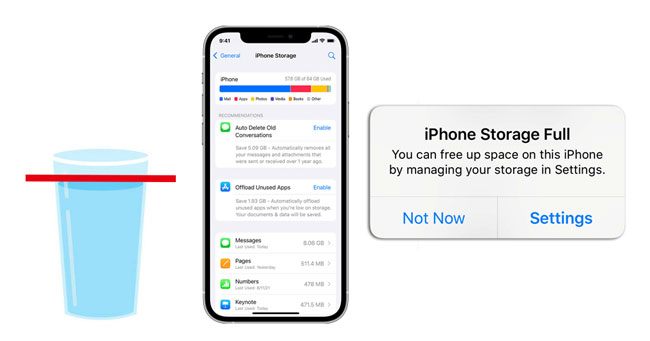
iPhone doesn't support SD cards, so you cannot expand the storage space by installing an SD card on your iPhone. Therefore, you cannot expand or upgrade the internal storage on your iPhone unless you buy a new iPhone with larger storage.
Fortunately, there are several methods to help you get more storage space on your iPhone without sacrificing essential content.
If you need more storage on iPhone, please read the reliable methods in this part to optimize your iPhone storage space.
If you prefer not to spend money, the best and most straightforward method is to delete or clean up apps, files, or data you don't need in order to free up more space on your iPhone. However, this may involve some inconvenience. Below are the solutions for how to get more storage on iPhone without paying:
Too many apps on your iPhone will run out of the storage space fast. If you have some apps on your iPhone that you rarely use, please uninstall them. That will free up the space immediately.
Offload the Unused App:
You can remove the app but keep the app data on your iPhone by offloading the app. Furthermore, when you reinstall it, you can use the app without losing data. However, it cannot release many storage because app data may be large in size.
Step 1. Open the "Settings" app on your iPhone.
Step 2. Tap on "General" and then select "iPhone Storage".

Step 3. You'll see a list of apps sorted by the amount of space they occupy. Scroll through the list to identify apps you no longer need.
Step 4. Tap on the app you want to offload, then select "Offload App".
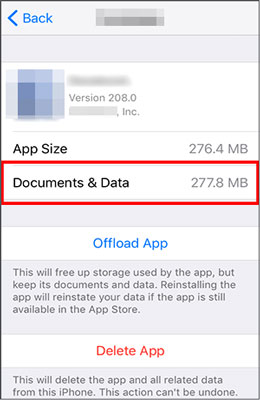
You can also tap on the option to "Enable", located next to the recommendation to "Offload Unused Apps" on the "iPhone Storage" page to enable the feature to automatically offload unused applications.
Delete the Unused App:
To get more storage on your iPhone, you can delete the app directly, which will remove the app and app data simultaneously. When you need the app, you can re-download it from App Store.
Step 1. Find the application you want to delete on the home screen.
Step 2. Press and hold the application icon until a menu appears.
Step 3. Select the option to delete the application.
Step 4. Click on "Delete App" to confirm the deletion.
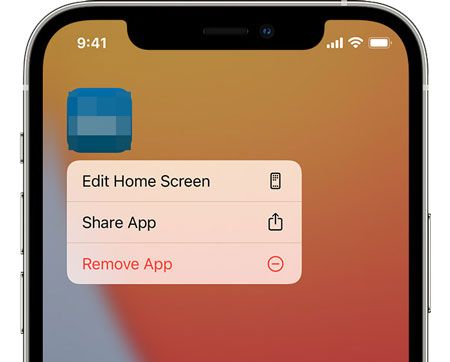
You can also go to "Settings" > "General" > "iPhone Storage", select the app you want to delete, and then tap on the "Delete App" option.
Don't want to lose your apps on your iPhone? You can learn how to free up space on iPhone/iPad without deleting apps.
Cache data may take up many space on your iPhone. These data can enhance the performance of apps and system, so they will be stored on your cell phone.
Clear Browser Cache:
If you frequently use Safari for internet browsing, you may find that the browser's cache occupies a significant amount of space. You can clear the browser's cache by following these steps:
Step 1. Open the "Settings" app on your iPhone.
Step 2. Scroll down and select the "Safari" category.
Step 3. Scroll down again and choose the "Clear History and Website Data" option.
Step 4. Select "Clear History and Data" to confirm.

Clear Apps Cache:
Step 1. Open the target application.
Step 2. Navigate to the settings of the application.
Step 3. Find the option to clear the cache.

Media files are another giant for occupying iPhone storage space, including your e-books, videos, songs, ringtones, pictures, etc. Please find out what kind of files take the most storage by checking your iPhone storage in Settings. Then manage the files by deletion and backup.
Step 1. To start, open the "Photos" app on your iPhone.
Step 2. Select the "Albums" tab at the bottom.
Step 3. Scroll down and choose "Utilities" in the "Media Types" section. Then, select "Duplicates".
Step 4. Browse through the list of duplicates found, and click "Merge" next to each pair of photos you want to combine into a single image.

You can also back up your photos to iCloud and delete them from your iPhone. In this way, you will not lose your data and get more storage.
Please don't look down upon of the chat history on your iPhone. If you have a long time not to clear your data on WhatsApp, iMessage, Snapchat, Facebook, etc. They may be a mountain on your device.
Manually Delete Messages:
Step 1. Open the "Messages" app on your iPhone.
Step 2. Manually browse through your messages and identify the old or unimportant ones you want to delete.
Step 3. Swipe left on the message you want to delete.
Step 4. Tap on the "Delete" button that appears next to the message.
Automatically Delete Messages:
Step 1. Go to the "Settings" app on your iPhone.
Step 2. Scroll down and tap on "Messages".
Step 3. Tap on "Keep Messages".
Step 4. Select the duration for which you want to keep messages, such as 30 days or 1 year.
Step 5. Messages older than the selected duration will be automatically deleted to free up space.

Using your iCloud or other cloud services like Google Drive and Dropbox can effectively free up your iPhone storage space. You can upload your files to the cloud and then remove them from your device. Furthermore, you can access your files anywhere using a network.
Optimize Photo Storage:
If you have a large number of photos or videos on your iPhone, you can use iCloud Photo Library to optimize your photo storage. iCloud Photo Library syncs your photos or videos to iCloud while only keeping thumbnails on your iPhone to save space. When you need to view or edit a particular photo or video, you can download the original file from iCloud. Here are the steps:
Step 1. Open the "Settings" app, tap on your Apple ID, then click on "iCloud".
Step 2. Tap on "Photos", then turn on the switch for "iCloud Photos".
Step 3. Select the option "Optimize iPhone Storage", and wait for your photos and videos to upload to iCloud.

Move Your Data to iCloud:
You can back up your contacts, notes, reminders, voice memos, and more to iCloud, and then eliminate them from your iPhone to get more space.
Step 1. Open the "Settings" app, tap on your Apple ID, then click on "iCloud".
Step 2. You'll see a list of various data types from your iPhone and whether they're enabled for iCloud sync. You can toggle the iCloud sync switch on or off for each data type according to your needs.

Transferring your iPhone data to your computer is also a good idea for freeing up storage on iPhone. Coolmuster iOS Assistant allows you to easily transfer or manage your data between your computer and your iPhone, including contacts, messages, music, videos, photos, and more. You have two options: one-click backup of all content or selectively transferring specific files to your computer.
Key features of Coolmuster iOS Assistant:
Download this software on your iPhone and follow the steps below to transfer your files to your computer.
How do you get more storage on your iPhone via iOS Assistant?
01First, open the software, then connect your device to the computer using a USB cable, and click on the "Trust" option on your device when prompted.

02Once your device is detected by the software, you will see the main interface, as shown in the screenshot below. Now, you can start managing your files.

03Select the file types you want to transfer to your computer, preview them, and then click "Export" to start the transfer process.

If you want to back up your entire iPhone, go to "Super Toolkit" > "Backup & Restore" > "Backup". Then, select the device you want to back up from the drop-down menu, click on the "Browse" option to choose the location where you want to save the new backup file, and then click the "OK" button to start backing up iOS data.

Also Read:
How to Back Up iPhone Without iTunes Successfully - 3 Proven Methods
How to Transfer Large Video Files from iPhone to PC? Try 9 Ways Here
Finally, if you still find that your iPhone's storage space is insufficient, you can consider using an external storage device. Some devices can be directly plugged into your iPhone, much like your computer. You can use a flash drive to increase your iPhone's storage space, but you'll need one with a Lightning connector or a Lightning adapter to connect it to your device. There are also wireless storage devices available. If you prefer not to plug anything into your phone, you can carry a wireless hard drive in your pocket or bag.
You can now utilize the solutions above to free up your iPhone storage space with ease. Simply put, delete those you don't need, and back up your files to the cloud, computer or other external storage devices. If there is sufficient space on your computer, use Coolmuster iOS Assistant to transfer your files to your PC/Mac. It will not lose your file quality during the process. Thank you for reading!
Related Articles:
How to Delete Documents and Data on iPhone [Verified Tips]
From Frustration to Solution: Fixing iPhone Storage Not Loading Issues
iPhone Internal Storage DCIM Folder Is Empty on Windows 10/11? Fix It Here
iPhone Backup Failed But I Have Enough Storage - Solutions Inside!
[Ultimate Guide] How to Transfer 4K Video from iPhone to PC/Mac?
How to Compress Photo on iPhone? 5 Proven Ways to Reduce Image Size





