For iPhone users, the camera function has become invaluable. The unstoppable rise of the "selfie" has seen phone cameras go from relatively basic features to remarkable tools, with the same power and quality as full size digital cameras. This development has occurred over a fairly short space of time too, because it was not so long ago that the iPhone was being used to take grainy shots for Myspace. The only problem is that most iPhone users do not fully understand how constant syncing between the device and a laptop impacts performance and storage space. If you do regularly sync photos and other data using a personal computer, iTunes creates a folder on the iPhone called the iPod Photo Cache. It is designed to act as a backup of all the images that you have synced to your device.
Can't Miss: How to Clean Junk Files on iPhone X/8
However, every time that you change the syncing destination, a new cache is created, and you end with a duplicate folder. This obviously takes up valuable storage space, and can even cause your iPhone to run at a much more sluggish pace than it should. The good news is that you can fix the problem with the help of a handy third party app like the Coolmuster iOS Cleaner. It should be very easy to clear photo caches on the iPhone, but without the help of a reliable third party application, tracking down all of the duplicate folders can sometimes be tricky. For example, you can delete iPhone photo caches simply by dragging folders to the recycle bin, but you do have to find them first.
The Coolmuster iOS Cleaner is not only useful for deleting unwanted photo caches, it is also a great way to make sure that your device stays secure. With this application, data which you choose to erase will be removed for good – nobody will be able to recover the images, or potentially mine files and documents for sensitive information. Please free download the software and follow the guide below to see how to clean photo caches on iPhone 14/13/12/11/X/8/7/6.
Read More Articles:
How to Remove All Junk Files from iPhone
Best iPhone Cleaning Apps You Would Love
How to Live on 16 GB Storage of iPhone
Please note the operations on Windows and Mac platforms are the same.
Step 1: Launch iOS Cleaner and connect your iPhone
Install the application on your computer, and then LAUNCH it by double-clicking. A user-friendly window should appear, allowing you to start the process. Now, connect your iPhone to the computer with a USB cord.
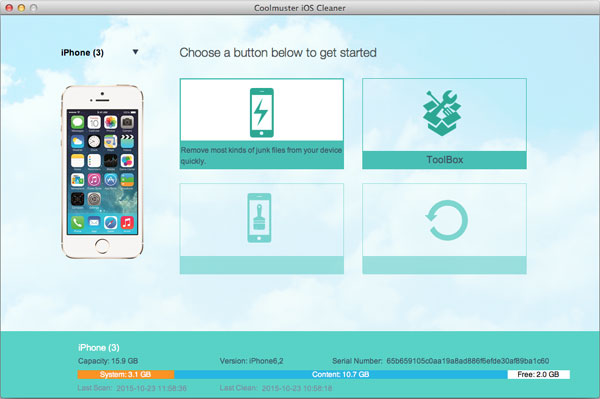
Step 2. Scan your iPhone for desired files
After the application has detected the device, click the START SCAN button and the application will locate all junk files on the iPhone. They will then be presented within the window for you to assess, and decide whether you want to keep them or bin them.
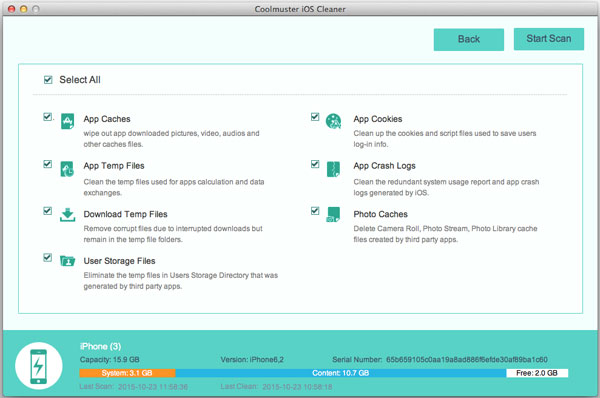
Step 3. Start to clear photo caches on iPhone
Just find and choose the category that contains your unwanted photo caches in iPhone. At this point, click the ERASE button to clean the selected photo caches from your iPhone.
What makes the Coolmuster iOS Cleaner so useful?
The best thing about this third party application is how easy it is to use, particularly in comparison to similar tools and resources. It offers a simple solution to what can be a tricky problem, especially if you have only just learned about the existence of photo caches and their potentially damaging impact on storage space and performance.
Coolmuster iOS Cleaner not only allows you to delete unwanted photo caches effortlessly but also ensures the security of your device. When you erase data using this application, it is permanently removed, making it impossible for anyone to recover the images or access sensitive information stored in files and documents.
Related Articles:
Recover Contacts and Text Messages from iPhone SIM Card
How to Recover Deleted WhatsApp Chat History on iPhone





