
[100% Success] How to Fix iPhone Touch Screen Unresponsive Issue?

Q: iPhone touch screen sometimes gets unresponsive.
"Just got my iPhone 12 last week and I found the touch screen occasionally unresponsive, I cannot enter any apps and sometimes I cannot even swipe to unlock my phone. But in other times it is fully functional, so I guess it is software other than hardware issue. I have already tried to restore it once, the problem still happens now and then. Does anyone have the similar issue? How do you fix it?" -- Asked by Alex
The issue of touch screen unresponsive on iPhone 14/13/12/11/X/8/7/7 Plus/6s/6s Plus/5s/SE happens now and then, some users have tried a lot of ways that they can figure out but no way really works. Don't worry, if your iPhone screen responds slowly, inconsistently, or does not respond at all, let's go through the ways as below to fix the problem.
1. Tips to Check iPhone Touch Screen
2. Fix iPhone Touch Screen Unresponsive by Force Restart
3. Fix iPhone Touch Screen Unresponsive without Data Lost (Recommended)
4. Recover Lost Data after Fixing iPhone Touch Screen Unresponsive
1. Make sure your hands are clean and dry before trying to touch the iPhone screen.
2. If you have a case or screen protector on your iPhone, try to remove it.
3. Clean the screen with a soft and slightly damp cloth.
4. Adjust the Settings for 3D Touch: Go to "Settings" > "General" > "Accessibility" > "3D Touch" and adjust the the sensitivity of 3D Touch settings.
5. Reboot your device. If you fail to restart it, you might force restart your iPhone.
Read More:
Guide on How to Restore Jailbroken iPhone
Recover iPad Files without iCloud Backup
Force restarting the iPhone is an effective way to fix the iPhone touch screen unresponsive issue, and the iPhone blue/red/white screen issue as well. To force restart the device, you might need to enable the DFU Mode (Device Firmware Upgrade Mode) and all data on your iPhone will be erased, including the photos, contacts, music, notes and etc. So make sure that you have the backup of your iPhone before the operation.
Here is how:
Step 1. Connect your iPhone to computer with a USB cable and run the latest iTunes on PC.
Step 2. For an iPhone 7 or iPhone 7 Plus, press and hold both the "Sleep/Wake" button and the "Volume Down" button simultaneously for at least 10 seconds till you see the screen goes black.
For an iPhone 6s and earlier, iPad or iPod touch, hold the "Home" button instead of the "Volume Down" button, and the rest steps are the same.
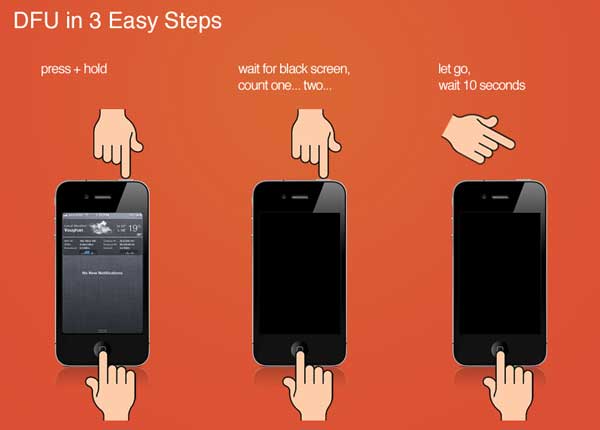
Step 3. After that, release the "Sleep/Wake" button but still hold the "Home" button (or "Volume Down" button). Then you will receive a message from iTunes stating that "iTunes has detected an iPhone in recovery mode."

Step 4. At this time, release the "Home" button (or "Volume Down" button), then your iPhone will goes completely black. If not, please try again to enable DFU Mode.
Step 5. As long as you have enabled the DFU Mode, click "Restore iPhone" on iTunes to make your iPhone get back to normal.
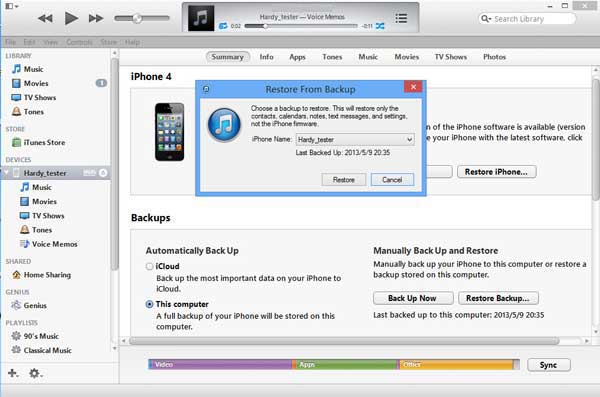
To fix the touch screen unresponsive issue of your iPhone without the risk of losing data, you can totally rely on the iOS System Recovery. The software supports to detect and fix the system problems of all versions of your iPhone/iPad/iPod, including the issues of iPhone touch screen unresponsive, iPhone gets stuck in recovery mode, iPhone is in black/blue/red/white screen, iPhone shows Apple logo and etc.
You might download and install the program on your computer and then follow the steps below to fix your iPhone. Here is the download icon with Windows version and Mac version as below.
Step 1. Run the iOS System Recovery on your computer and connect your iPhone to the PC with a USB cable. Then select the More tool > iOS System Recovery once the program has detected your iPhone.

Step 2. After that, the program will automatically detect the problems of your iPhone, and shows the problem on the interface, like Touch screen gets unresponsive, Stuck at Apple logo and etc. Then you might click Start button to go on.

Step 3. Then you might be asked to confirm your iPhone information before clicking Repair button to start fixing the issue that iPhone touch screen is unresponsive. If the information is not correct, just select the exact information manually before repairing.
Note: Please do not disconnect or operate your iDevice, or it may cause repair failure.

After fixing the issue of iPhone touch screen unresponsive by force restart, you might lose some important data, such as contacts, photos, messages (SMS), call history, notes, calendars and so on. Is it possible to get them back? Yes, the answer is positive. You can find out how in the following article.
To recover the lost data, you will need a powerful iPhone Data Recovery - Coolmuster iOSRescuer to get them back. This program supports to recover different types of deleted and lost data on iPhone/iPad/iPod, including the call history, contacts, messages, notes, safari, calendars, voice memos, photos and etc. No matter you lose your data because of force restart, or any other situations like failure in iOS updating, restoring to factory settings, jailbreak, refurbishing, crashing or damaging iDevice, you can recover the data you want with this amazing program.
Here is how:
Step 1. Download and run the program on your computer, and get a USB cable to link your iPhone to the computer. Then you might see an interface with two modes, "Recover from iOS Device" mode and "Recover from iTunes Backup File" mode. Here we take the first mode for example.

Step 2. Select the "Recover from iOS Device" and click "StartScan" button to make the program scan the connected device. Before long, you might see all the scanned files showing in categories, including the lost ones.
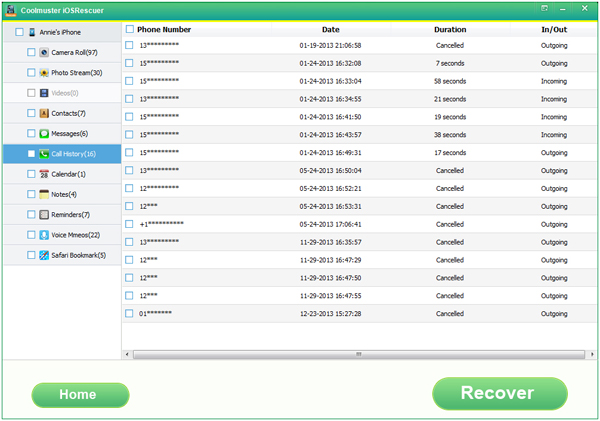
Step 3. Preview the files and select the ones that you want to recover, then click "Recover" button to get the lost data back at once.
Besides, if you use the "Recover from iTunes Backup File" mode, the program will detect and show all the backup files that you have synced with iTunes on your computer. Just select your device and click "StartScan" to preview and select the files that you want to recover, and click "Recover" to save them on your computer.
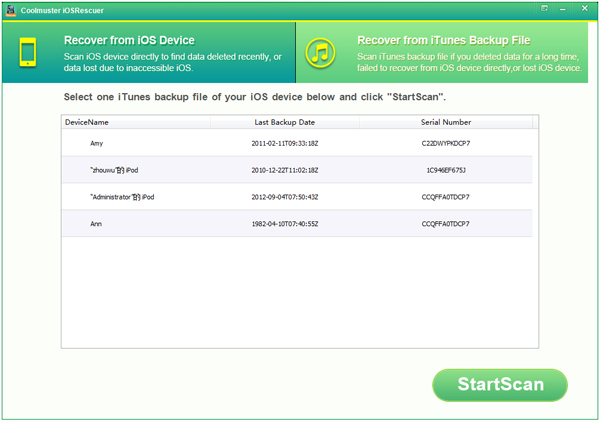
As long as you strictly follow the steps above, you will surely be able to successfully fix the iPhone touch screen unresponsive issue. In order to ensure the data security on the iPhone, we also recommend that you install Coolmuster iOSRescuer to your computer. It can restore lost or accidentally deleted data on iPhone with one click.
Related Articles:
iPhone Screen Keeps Flickering, How to Fix it?
How to Fix iPhone Blue Screen of Death?
Guide to Recover Data from iPhone with Broken Screen