
[Solved!] How to Fix iPhone Won't Sync to iTunes after Upgrading to iOS 26/18?

Q: iPhone won't sync with iTunes after iOS 18 update
"I updated my iPhone 15 Plus with the newest iOS 18 software. When I plug my phone into my PC, it says 'iTunes could not connect to the iPhone (Katie's iPhone)' because an invalid response was received from the device. Is anyone else having this problem?"
-- From Apple Forum
After iOS 18 update, many iPhone users run into problems when trying to sync with iTunes. It's a common issue, and luckily, there are plenty of ways to fix it. The key is to find the right solution based on what's causing the problem. If you're not sure, you can simply try each of the methods listed below until one works.
This guide will walk you through eight practical ways to fix the problem when your iPhone isn't syncing with iTunes after iOS update. Each method is explained clearly to help you get your device working properly again.
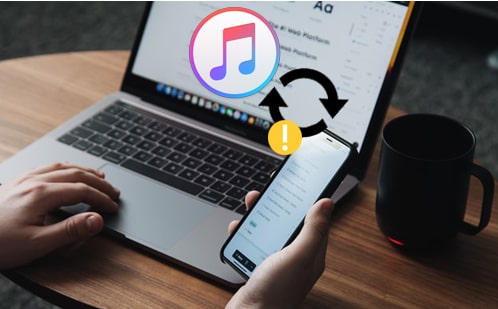
Syncing your iPhone with iTunes requires three things to work together: your computer, your iPhone, and the iTunes software. If there's a problem with any of these, the sync might not work. Here are some common reasons why this can happen:
These issues can all stop your iPhone from syncing with iTunes as expected.
If the USB cable you are using is faulty, iTunes will not detect your iPhone and sync your iPhone data. Please check and try another original USB cord to connect your iPhone to computer to sync with iTunes again.
If you are running an old iTunes version, please upgrade your iTunes to the newest version. To do so, you can download the latest iTunes from Apple official web site, or directly go to "Help" > "Check for Updates" on iTunes window to get the latest iTunes version.

To access your iTunes content on your computer, you need to authorize the PC through iTunes. If you run into syncing problems, it might help to reauthorize the computer. Authorizing your system lets you download apps, music, and audiobooks without any trouble. It's like giving your computer permission to use the things you've purchased with your Apple ID.

If iTunes can't sync your iPhone through a USB cable, you can try syncing over Wi-Fi instead. Open iTunes on your computer, go to your device's summary page, and check the option that says "Sync with this iPhone over Wi-Fi."

After that, pick up your iPhone, go to Settings, tap General, then choose iTunes Wi-Fi Sync, and tap "Sync Now."

Just make sure your iPhone and computer are connected to the same Wi-Fi network. The wireless sync won't work if they're on different networks.
If you're having minor issues, a good first step is to restart your iPhone, iTunes, and computer. This can clear up small problems and get everything running more smoothly. Once you've restarted all three, open iTunes again and see if it works better.
If iTunes won't sync with your iPhone, the library might be damaged. Try these steps to create a new one:
1. Hold the "Shift key" and open iTunes. When a window appears, click "Create Library", then reopen iTunes.
2. Go to "Music > iTunes" on your computer. Find "iTunes Library.itl" and rename it to something like "Old Library".
3. Open the "Previous iTunes Libraries" folder. Copy the newest file you see there.
4. Paste that file back into the main "iTunes" folder. Rename it to "iTunes Library.itl".
Now, try syncing your iPhone again.
Old or missing drivers can sometimes cause problems. Here's how to check and update them:
1. Press the Windows key and the X key at the same time.
2. Choose "Device Manager" from the menu that appears.
3. Find "Portable Devices" in the list and click it.
4. Right-click on "Apple iPhone" and select "Update driver."
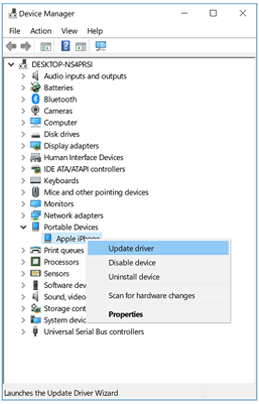
To avoid issues during the sync process, it's a good idea to turn off the Apple Music feature on both your iPhone and in iTunes. On your iPhone, you can find this setting in the main Settings app. In iTunes, it's located under the General Preferences menu. Some users have found that Apple Music can interfere with syncing, and many experts suggest disabling it to make the process smoother and more reliable. (How to Restore Apple Music Library?)

If nothing else has worked to fix the issue of your iPhone not syncing with iTunes, doing a factory reset might help. This should be your last option because it will remove everything from your device, including your apps, photos, and settings. To reset your iPhone, go to "Settings", tap "General", then choose "Transfer or Reset iPhone", and select "Erase All Content and Settings". This will return your iPhone to the state it was in when you first bought it.

If you're not sure why your iPhone won't sync with iTunes, trying to figure it out step by step can take a lot of time and effort. To make things easier, it's a smart idea to use a third-party tool like Coolmuster iOS Assistant to handle the syncing for you.
With this tool, you can move data between your iPhone and computer without needing iTunes at all. It also gives you access to your iTunes library, so you can pick and choose what you want to transfer to your iPhone without messing up the rest of your files.
What you can do with this powerful iTunes alternative:
Here is how to use iOS Assistant to sync and back up your iPhone to computer:
01 Install the data transfer program
Download the corresponding Coolmuster iOS Assistant program that is compatible with your PC or Mac. Then connect your iPhone to your system using a USB data cable. After launching the program, it will automatically detect the connected iPhone.

02 Select file types
The left column of the program will display a list of supported iPhone file categories, where you can select the data categories you need to back up.

03 Start backing up iPhone
After waiting for a short scan to end, you can preview and check the data you need to back up and click the "Export" button.
You have to wait for a while for the backup to be successfully completed. Do not disconnect the device before the backup process is over. If necessary, you can restore the backup data to your iPhone later.
Video Tutorial:
There are many possible reasons why your iPhone might not sync with iTunes, as explained in this article. But don't worry. Most of the time, the issue isn't too serious. We've shared the best ways to fix common problems so you can get things working again. And if none of those tips solve it, you can always try a different tool instead of iTunes to complete the job easily.
Related Articles:
How to Easily Add Video to iTunes Library
How to Fix iPhone Cannot Connect to App Store?
How to Transfer Music from iPhone to Computer Effectively? (4 Tips)





