Q: iPhone can not connect to App Store.
"This morning I've connected to the Wi-Fi and tried to open the App store and take a look at Adobe Color. But I was surprised with the message "Cannot Connect to App Store".I've tried all the online tips. Signing off and back on with my apple ID and hard rebooting the iPhone.
What's weird about this - I didn't install any apps recently (neither store app or jailbroken apps), but I was prompted to sign in with my Apple ID just for opening the store (I didn't choose any app to download or anything)... which I thought was weird but I had already signed in "subconsciously"(for so to speak).Could it be that iOS 7.1.2 can no longer access the app store? (forcing me to update my 4s to iOS8 )???"
It seems that many Apple users might have the similar issue, i.e. you are not able to access the App Store on your iPhone device and getting the message "Cannot Connect to App Store" when trying to enter the App Store. However, there are still many effective ways to overcome this little problem. Luckily, you are provided several solutions to fix this issue in this article. Just check it out.
Method 1. Logout and Login Again Your Apple ID
It is a common way to solve iPhone cannot connect to App Store problem. If your Apple ID is not able to sync with App Store, you might have the possibility to get this problem. To get rid of this problem, all you need to do is to log out your Apple ID on iPhone and then log in again.
Here is how:
1. Turn on your iPhone and go "Settings" > "iTunes & App Store".
2. Tap your Apple ID and choose "Sign out" option on the pop-up window. Thus your iPhone will log out your Apple ID from App Store.
3. Restart your iPhone and sign in again from here with your Apple ID and passwords. Then you might check if this method has fixed this issue.
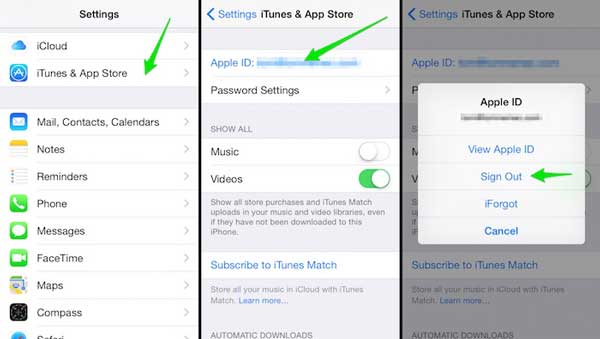
Method 2. Set Up Automatic Date & Time
If the date and time on your iPhone system is outdated, it might lead to a result that App Store does not work and iPhone cannot connect to App Store. By the way, outdated date and time settings on iPhone might be caused by certain system error on iOS device. And to fix iPhone cannot connect to App Store issue, you can simply turn on the feature of automatic date and time.
Here is how:
1. Go to "Settings" > "General" > "Date & Time", and then turn on the option named "Set Automatically".
2. Then you might visit the App Store again to see if you have solved iPhone connect to App Store issue or not.

Learn More:
iPhone Won't Connect to WiFi? Let's Fix It! [Solved]
How to Fix iPhone 14/13/12/11/8/7/7 Plus Freeze Problem
Method 3. Reset Network Settings
If there is a problem of the network on your iPhone, it may also cause that iPhone is not able to access App Store. To solve this issue, you simply need to reset your iPhone network settings. However, please note that, resetting network setting will wipe out the saved Wi-Fi passcodes and paired Bluetooth devices from your iPhone.
Here is how:
1. Go to "Settings" > "General" > "Reset", and tap the option named "Reset Network Settings".
2. Then you will be asked to enter your iPhone passcodes to confirm the action to reset network settings on your iPhone.
3. Then your iPhone will be rebooted with system default network settings. And you can connect to Wi-Fi network and access App Store again.

Method 4. Clear Up iPhone Storage Space
If your iPhone has not enough internal memory, the App Store may also stop functioning automatically, causing iPhone can not connect to App Store issue. If so, you can clean up the junk files or any other useless or unwanted contents from your iPhone to save more space and make your App Store run normally.
First of all, you can check how much available storage space and how much used storage space on your iDevice first. To do so, simply go to "Settings" > "General" > "Usage". Here, you can tap on every app to clear the caches manually. But you can also learn the guide on how to effectively clear iPhone storage space by clicking here.
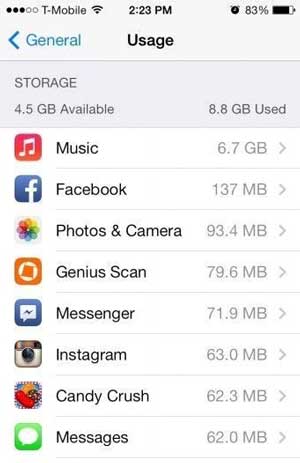
Method 5. Turn On Background App Refresh
Apple offers a feature to enable background refresh for most of apps. If your iPhone has been stuck on App Store, or your iPhone can not even connect to App Store, you can try to fix it by switch on this background app refresh feature on App Store.
Here is how:
1. Go to "Settings" > "General" > "Background App Refresh".
2. Find out "App Store" on the list of apps, and turn on the feature.
3. After that, you'd better restart your iPhone and then try again to access the App Store.
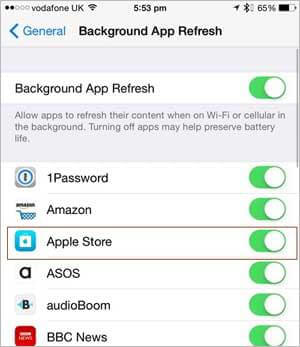
Method 6. Forcefully Refresh App Store
After enabling the Background App Refresh feature, if you still have the "Cannot connect to App Store" problem, you might manually refresh the App Store to fix it. After forcefully refreshing, App Store will re-establish the connection between your iPhone and the App Store.
To do so, simply tap on the navigation bar on App Store ten consecutive times. And the navigation bar lists FeatureD, Top Charts, Explore and etc. After that, you might see the change on its display. Then you might try again to access the App Store.
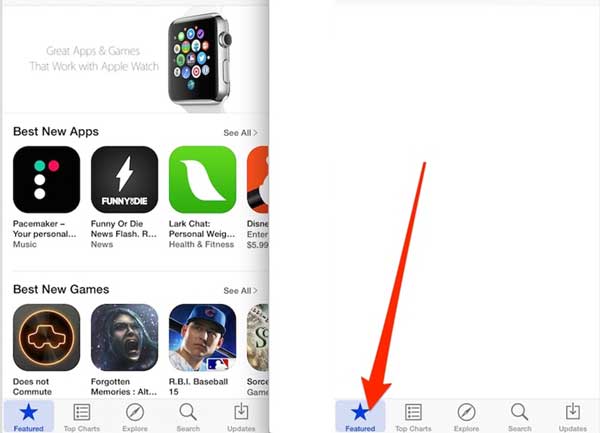
Method 7. Software Update Your iPhone
If you are running a outdated software on your iPhone, it might cause the iPhone cannot connect to App Store issue. So you need to update the software on your iPhone and then try to access the App Store.
Here is how:
1. Go to "Settings" > "General" > "Software Update" on your iPhone.
2. If there is a latest version of iOS for your device, you will see the "Download and Install" option under the Software Update page. Tap the button if it exists.
3. After downloading and installing the latest iOS version on your iPhone, your iPhone will be rebooted, then try again to access the App Store.
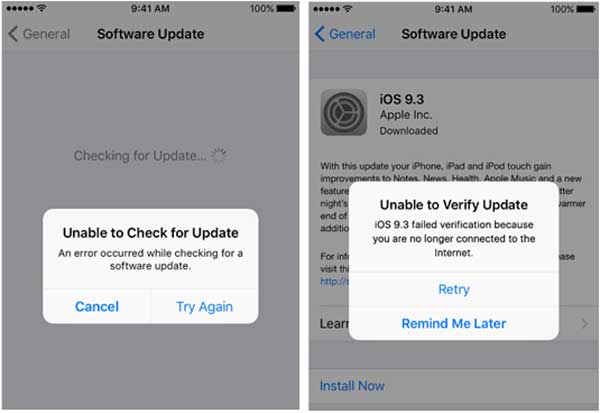
Can't Miss: iOS 11 Stuck on Apple Logo When Updating, How to Fix It?
Method 8. Connect to Available Network
If your iPhone is connecting to a poor Wi-Fi network, it will also lead to the iPhone cannot connect to App Store issue. If you have not a good Wi-Fi signal or there is a problem on Wi-Fi connection, you can change your network to cellular data.
Here is how:
1. First of all, turn off the Wi-Fi network on your iPhone.
2. Go to "Settings" > "Cellular", then turn on the feature of "Cellular Data".
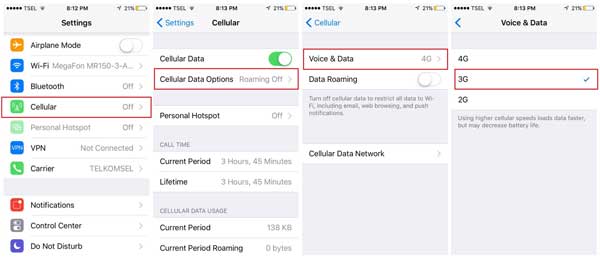
Can't Miss: Top 10 Tips to Fix iPhone Won't Connect to Wi-Fi Problem
Method 9. Enable Cellular Data for App Store
After connecting to cellular data, if your iPhone can access the other apps but still cannot access the App Store, it might be because your iPhone has restricted the usage of cellular data for App Store. To get rid of that, you can check the cellular data settings.
Here is how:
1. Visit "Settings" > "Cellular" on your iPhone.
2. Scroll down to see the "Use Cellular Data for" section.
3. Find "App Store" and turn on the feature of it, then try connecting it again.
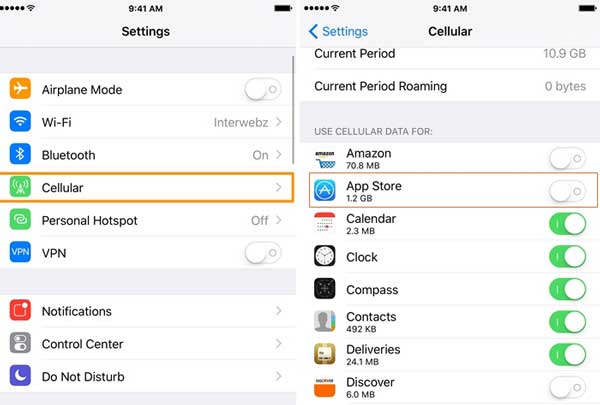
Method 10. Check App Store Status
If you have checked all above methods and they don't work, the App Store may have certain problem, for example, App Store does not exist any more. To confirm that, you can check the status of it on Apple System Status page.
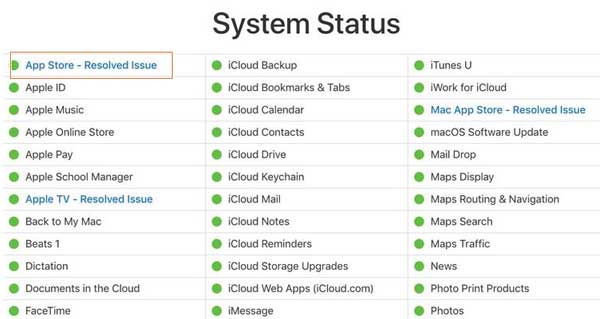
Above are 10 methods about iPhone cannot connect to App Store problem. These methods have been tested by us. If you encounter any obstacles during operation, or if you have other better ways to solve this problem, please leave a message to tell us.
Related Articles:
Guide on How to Restore Jailbroken iPhone
Recover iPad Files without iCloud Backup
Siri Not Working after iOS 12 Update, How to Fix It?
How to Fix the iPhone Stuck on Apple Logo Issue
iCloud Backup Failed | iPhone Not Backing Up to iCloud (12 Fixes)