
How to Restore Apps from iCloud on iPhone During/After Setup?

Losing your apps after resetting your iPhone or switching to a new one can be stressful. Luckily, Apple's iCloud offers a convenient way to restore apps on your iPhone. In this article, you'll learn how to restore apps from iCloud backup, both during the iPhone setup process and after the setup is complete.
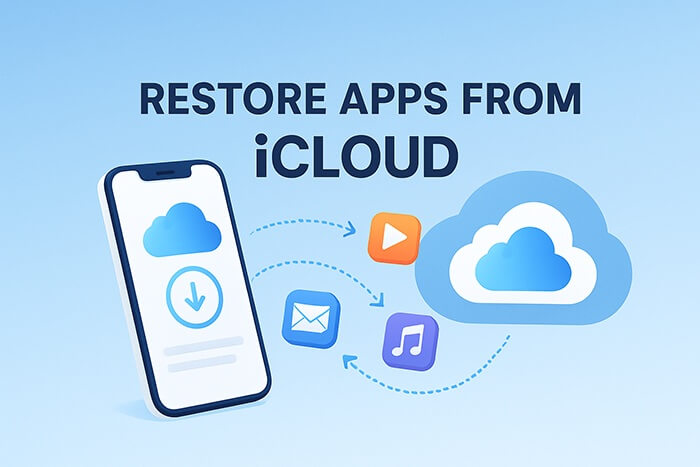
When you set up a new iPhone for the first time or restart your device after a factory reset, the system will provide the option to "Restore from iCloud Backup". This is the most complete and efficient way to restore apps from iCloud on iPhone, as it not only restores the apps themselves but also includes in-app data, layout settings, and other content.
Here is how to restore apps from iCloud backup:
Step 1. Turn on your iPhone and begin the initial setup process.
Step 2. Connect to Wi-Fi when prompted. A stable internet connection is required.
Step 3. Sign in to your Apple ID to access your iCloud backups.
Step 4. When you see the "Apps & Data" screen, choose "Restore from iCloud Backup".
Step 5. Select the most relevant backup based on date and size.
Step 6. Wait for the process to complete. Apps, settings, and associated data will begin downloading automatically.
Step 7. Keep your device plugged in and connected to Wi-Fi during the entire process.

Note: If you have set up your iPhone/iPad, you should first go to "Settings" > "General" > "Reset" > "Erase All Content and Settings" to reset your iPhone/iPad. (iPhone won't erase?)
Can you restore apps from iCloud after setup? Sure. If you've skipped the "Restore from iCloud Backup" step during setup, don't worry. You can still manually reinstall your previous apps from the App Store. However, keep in mind that this method only restores the apps themselves and does not include in-app personalized data (such as chat history, saved game progress, etc.).
How do I restore apps from iCloud after setup? Follow the steps below:
Step 1. Open the App Store on your iPhone.
Step 2. Tap your Apple ID icon at the top right corner.
Step 3. Tap "Purchased", then choose "Not on this iPhone."
Step 4. Browse the list of previously downloaded apps.
Step 5. Tap the "cloud" icon next to any app to re-download it to your device.
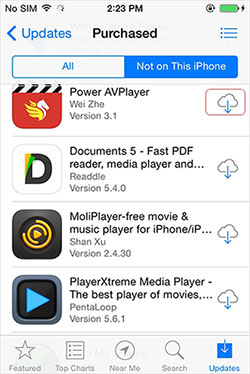
In addition to apps, iCloud can also back up various data types such as contacts, photos, calendars, notes, and more. You can restore these from an iCloud backup as well. However, Apple does not officially support selective restoration of these data types. In this case, you can use third-party tools to solve this issue, such as Coolmuster iCloud Backup Recovery. This is a professional iCloud data extraction tool that allows you to selectively extract the data you need from an iCloud backup without having to restore the entire system backup.
Highlights of iCloud Backup Recovery:
Here is how to restore data from iCloud backup without data loss using iCloud Backup Recovery:
01After downloading and installing the recovery software on your computer, open it and enter your Apple ID and password on the interface. Click the arrow icon to log in, and you'll be directed to the next screen. (Note: If you have two-factor authentication enabled on your iOS device, you'll need to enter the verification code displayed, then tap "Verify" to proceed.)

02Next, select the file types you wish to restore and click the "Next" icon. The software will then scan and display your iCloud backup files.

03After scanning, choose the files you want to recover. Finally, click "Recover to Computer" to save your files.

Video Tutorial:
Now that you know the specific steps to restore apps from iCloud, whether it's one-click recovery during setup or manually reinstalling apps later, iCloud provides convenient support for both.
If you want to recover more types of data, you might want to try Coolmuster iCloud Backup Recovery. It allows you to manage your iCloud backup content more flexibly, enabling you to restore key data without wiping your device.
Related Articles:
How to Recover Permanently Deleted Files from iCloud? [2 Proven Methods]
How to Recover Deleted Apps on iPhone? 4 Ways to Bring Them Back
[Essential Tips] How Long Does It Take to Restore from iCloud?
[Step-by-Step Guide] How to Restore Safari Tabs on iPhone from iCloud?





