
How to Make a PDF on Your Computer [5 Offline & 3 Online Methods]

Do you know how to make a PDF on your device? You can do it offline and online, and both are convenient and easy. If you want to create and enjoy this compatible file format with a relatively stable layout, read this guide. It will show you all the details of 8 approaches. Let's get started.

If you want to create PDF files without an internet connection, you can use some professional PDF software or leverage the built-in features of the operating system. Below, we will introduce five commonly used offline methods, namely:
Coolmuster PDF Creator Pro is a powerful PDF creation tool. When you want to make a PDF file from the document of other file formats like ePub, CHM, HTML, etc., This PDF Creator Pro software will be your ideal assistant. The content of the document will be retained.
The key features of PDF Creator Pro include:
How to create PDF documents in PDF Creator Pro:
01Download and install PDF Creator Pro, then launch the software.
02Choose the type of conversion you want to perform, click the "Add File" or "Add Folder" button to upload files.

03Configure the file properties in the right-hand interface, click the "Start" button, and choose the output path.

04Wait for the conversion to complete, and you can find your PDF file in the specified location.

PDF Editor is a comprehensive PDF editing program to create and edit PDF files. With a user-friendly interface, you can easily make your own PDF and edit the content. Also, you can open the current files and save them as PDF. The different features for PDF management like adding watermark, setting backgroung, compressing files, and more, make the tool practical and versatile.
The key features of PDF Editor include:
How to generate PDF files in PDF Editor:
01Download and install PDF Editor, then launch the software.
02Open the files you want to convert to PDF in PDF Editor; it will automatically convert the files to PDF format. You can also click the "+" icon next to "Open PDF" > "From File" to open files.

03Click on "File" in the top left corner > "Save As" to save your PDF file.
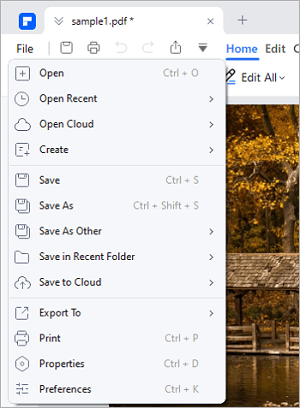
04If you need to batch convert files to PDF, you can click on "Batch PDFs" on the software's home page > "Convert" or "Create" to create PDFs in bulk.
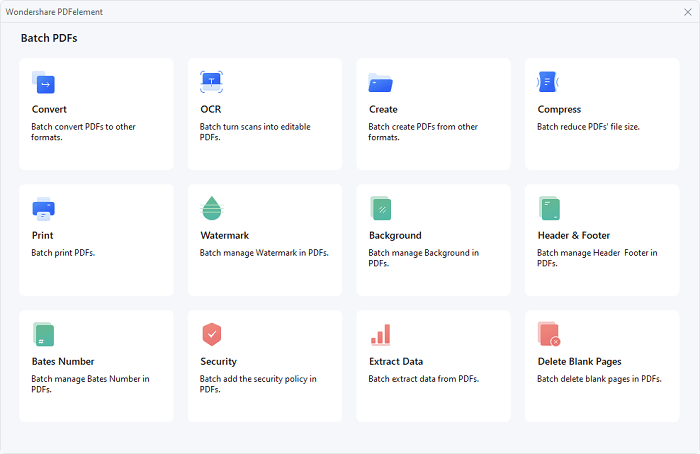
Windows operating system has the natural edges to create PDF files because the Word, Excel, PPT, and image viewer programs can help you convert your file to PDF. But they can only convert one at a time.
The steps for creating PDF files on Windows are as follows, using an image as an example:
1. Open the file you want to convert, for instance, an image. Simultaneously press Ctrl+P (or right-click on the file and select the "Print" option).
2. In the pop-up dialog, choose "Microsoft Print to PDF" as the printer.
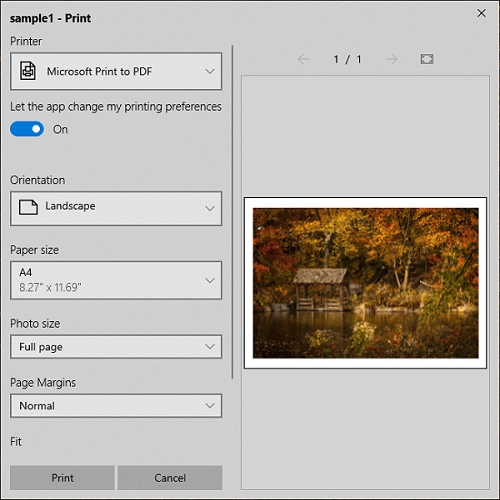
3. Configure the properties of the PDF file, then click the "Print" button.
4. Choose the output path and file name, and click "Save". Then you can find your PDF file in the specified location.
5. You can also use other tools to save files as PDF. For example, in Microsoft Word, open the file, then select "File" > "Save As" > "PDF".

You can create PDF files on your Mac as well, and the process is similar to the Windows. In this way, you needn't install any software on Mac, but it only allows you to transform one file at once, and you cannot edit your PDF files.
The steps for creating PDF files on Mac are as follows:
1. On your Mac, open the document you want to save as a PDF.
2. Select "File" > "Print".
3. Click the "PDF" button or tap the downward arrow to open the PDF pop-up menu, then choose "Save as PDF".
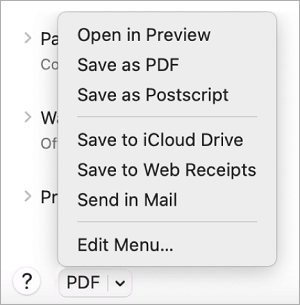
4. Choose a name and location for the PDF file, and enter the necessary information in the title, author, subject, and keyword fields.
5. To encrypt your document, click "Security Options".
Making a PDF file with Adobe Acrobat is the conventional wisdom. With this tool, you can create new PDF, edit PDF content, and split and merge PDF without trouble. However, more features than other tools make it popular and expensive.
To create a PDF file using Adobe Acrobat, you can follow these steps:
1. Open Adobe Acrobat and select "Tool" > "Create PDF".

2. Choose the type of file you want to convert to PDF: "Single File", "Multi Files", "Scanner", or other options.
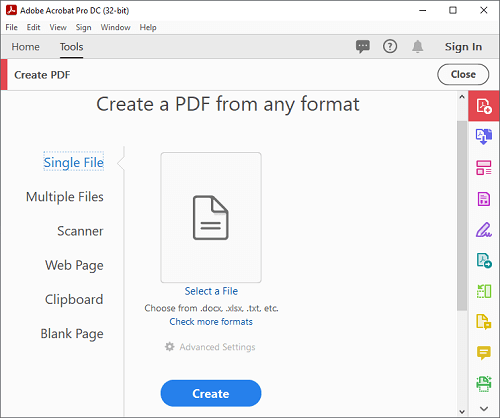
3. Click "Create", and then follow the prompts to convert the file to PDF.
4. Next, click "File" > "Save As" to save it to your desired location.
There are now many websites on the market that offer free online services, allowing you to easily make a PDF from various types of files without downloading any software. All you need to do is visit their websites—choose a suitable tool based on your needs—upload the file, configure customizable parameters, and then click "Start"—the PDF can be downloaded afterward.
For such tools, the advantages and disadvantages are quite clear:
These tools are well-suited for temporary, small-scale conversion needs. However, when choosing to use these tools, you should also consider your requirements, file size, tool user experience, and your budget. We will discuss these points in the following parts:

URL: www.ilovepdf.com
Advertisements: No
Upload Sources: Local, URL, Dropbox, Google Drive
Free Concurrent Tasks: 25
Free Maximum Number of Uploaded Files: 25 for registered users
Free Maximum File Size for Processing: 200MB
Price:
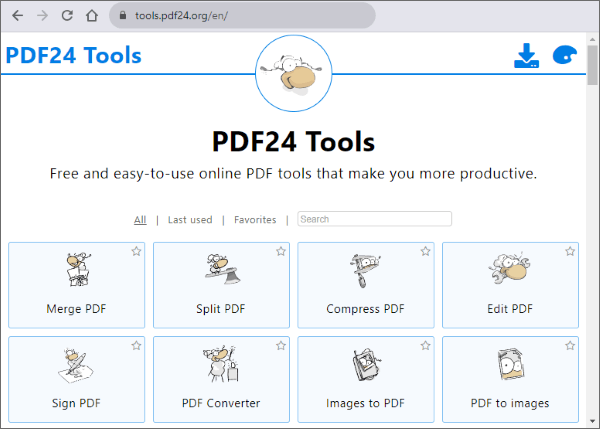
URL: tools.pdf24.org/en/create-pdf
Advertisements: Yes
Upload Sources: Local, URL, Dropbox, Google Drive
Free Concurrent Tasks: 10
Free Maximum Number of Uploaded Files: Unlimited
Free Maximum File Size for Processing: 100MB/file
Price: Free

URL: smallpdf.com/pdf-converter
Advertisements: No
Upload Sources: Local, Dropbox, Google Drive, Smallpdf Account
Free Concurrent Tasks: 2/hour
Free Maximum Number of Uploaded Files: 20/day
Free Maximum File Size for Processing: 5GB/file
Price:
If you like to use PDF to create and edit your documents, you will find the guide helpful because you can get functional tool and methods to make PDF with ease. As you want to convert files to PDF, Coolmuster PDF Creator Pro can do it efficiently. You can use it to make PDF much faster. Anyway, whether you want to create new PDF directly or convert other files to PDF, you now get the ways.
Related Articles:
How to Make a Picture a PDF on iPhone in 5 Quick Methods
How to Easily Make a PDF Editable: 5 Super Simple Methods - Master It Now!
Can't Miss | How to Make a PDF on iPhone [6 Effective Methods]
[PDF Tips] How to Make PDF on iPhone Notes with 3 Quick Solutions





