
[PDF Tips] How to Make PDF on iPhone Notes with 3 Quick Solutions

Is it feasible to make PDF on iPhone Notes? Luckily, it is. You can directly create a note, and then save the content as a PDF file on your iPhone. If you want to learn about the detailed steps, please don't miss this guide. It has shown the guide step by step. By the way, you can also make PDF from Notes on your Mac computer.

When you jot down something on your iPhone, which app do you use? Is the Notes app? You are not alone because many iOS users often use the Notes app. This app helps you record texts, insert pictures, etc., which is very handy to write down something important temporarily. What's more, you can make your notes as PDF on the iPhone.
1. Launch the Notes application and start a new Note.
2. Select the "Camera" icon. You can choose from the "Choose Photo or Video", "Take Photo or Video", and "Scan Documents" options.

3. To add a photo, we're going to go with the first choice. Then pick the images you want to insert to this note.
4. Save the note as a PDF by tapping the "Share" option in the upper right corner, selecting "Markup" to mark up the pages for the exported PDF if needed, then clicking "Done" to store the PDF.
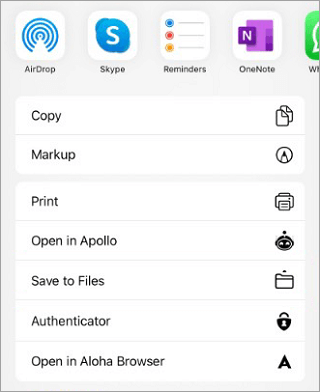
5. To print it as a PDF, select "Print" by tapping on the "Share" icon located in the upper right corner. In the "Print Options", you can customize the setting according to your preference or need.

6. You can share the PDF freely now.
If you want to make physical documents into PDF files, you can use the scanning feature of the Notes app on an iPhone. This feature can scan the document content with the device camera, and enables you to export the content in PDF.
How to create PDF on iPhone from notes with scanned documents:
1. Launch the Notes app and start a new Note. To scan a document that you want to save as a PDF, tap the "Camera" icon > "Scan Documents".
2. After making any necessary adjustments, tap the "Save" icon to save the document.
3. Long-pressing on a page in the scanned paper. In a pop-up menu, click the "Share" option.
4. Click the "Markup" > "Done" options. To save your file, tap "Save File To" and choose the location for it.

If you want to view and edit notes created on your MacBook and tranform them into PDF, it will be easy because the Notes app on Mac can make it as well.
How to make a Note into a PDF:
1. Launch the Notes app on your MacBook, and then open the note that you need to convert.
2. Click the "File" icon at the top left, and tap "Export as PDF".
3. Name the file and click "Save". Then you can view the PDF file.
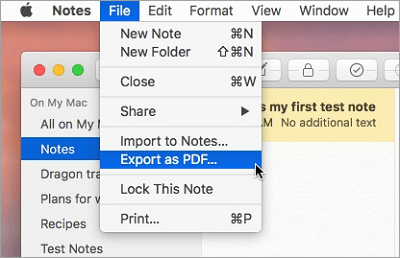
If you want to batch convert files of other formats, such as images, text, Word, ePub, HTML, and MOBI to PDF files, you can use a professional PDF creation tool - Coolmuster PDF Creator Pro. This tool can complete the conversion efficiently even though there are many files.
01Download and install Coolmuster PDF Creator Pro on your computer, then run the software.
02Connect your iPhone to the computer, open iTunes, and select your iPhone device. Then select the files that you want to convert, and transfer them from your iPhone to the computer.For instance, click "Photos", check "Sync Photos", and click "Apply" to import the images to the computer.

03On the right side of the Coolmuster PDF Creator Pro main interface, choose the "Image to PDF" conversion type, then click "Add Files" to select and import the images to the software.

04Click "Start" at the bottom of the software to begin converting the images to PDF files. Once completed, find the converted PDF files in the specified output location.

05To sync the PDF files to your iPhone, you can choose "File Sharing" on iTunes, and choose the "Books" app. Next, click "Add File" to select the PDF, and tap "Done" to transfer the files to your iPhone.

If you want to make some notes on a PDF file, you can use PDF Editor to annotate and take notes on the PDF. This is a very practical tool that allows you to add various types of annotations to a PDF file, such as text, graphics, highlights, stamps, and more. You can use it to highlight, strike through, underline, add shapes, insert images, and more. You can also use it to edit, convert, merge, split, compress, protect, unlock, sign, OCR, and perform other functions on PDF files.
How to make notes on PDF using PDF Editor:
01Download PDF Editor and install it on your computer, then launch the program.
02Click the "Open PDF" button in PDF Editor to open your PDF file. Then, from the top toolbar, choose the "Comment" > "Note" option.

03Your mouse cursor will turn into a dialog box shape. Click where you want to leave a note, and add the text you want in the "Comment" window on the left.
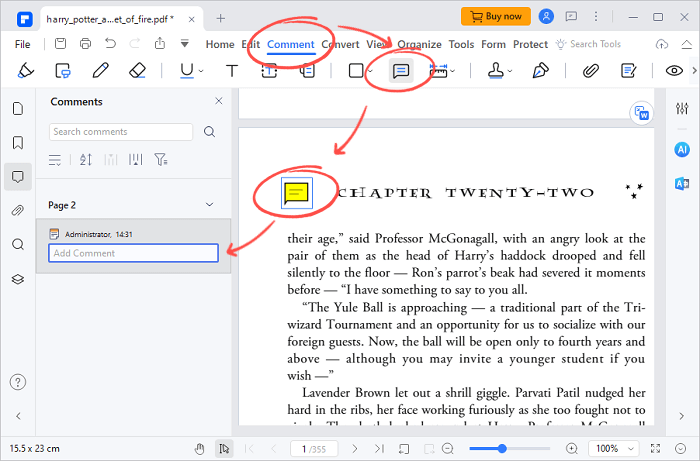
04Simultaneously press "Windows" + "S" or click "File" > "Save As" in the top left corner to save the modified file.
You now have known the 3 useful solutions to make iPhone notes into PDF files. As long as you follow the guide, you can get the PDF you want without hassle. Plus, if you want to convert other files to PDF, you can utilize Coolmuster PDF Creator Pro. Its batch conversion feature will make the process easy.
Related Articles:
How to Make a Picture a PDF on iPhone in 5 Quick Methods
Can't Miss | How to Make a PDF on iPhone [6 Effective Methods]
[Quick PDF Tips] How to Convert MOBI to PDF Format on PC
Easy PDF Guide | How to Make a PDF Editable [Online & Offline]





