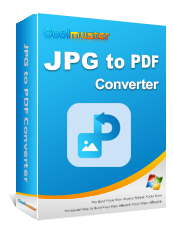How to Add Image to PDF Like a Pro [6 Efficient Methods + 1 Bonus]

Adding an image to a Word document is quite easy. However, adding it to a PDF document can be challenging. Most applications help you read PDFs but not make changes. If you want to add images to PDF, you'll need a PDF editor. This post will show you the best online and offline tools to help you add JPGs, PNGs, or GIFs to a PDF.
Offline tools are applications you can install on your computer and use without the internet. In this section, we'll show you how to insert images in PDF using three offline tools.
If you have a Mac computer, you can insert image into PDF without downloading any application. All Mac computers have Preview, a built-in application for viewing and editing PDF documents. Here are the steps to add image to PDF in Preview:
Step 1. Right-click the PDF document you want to open. Select Open With and choose Preview. Follow the same procedure to open the picture you want to add to the PDF file.

Step 2. Once the image is open, press the Command key plus A on your keyboard to select the picture. You'll see moving dashes appear on the edges of the image, indicating that you've selected it. Press the Command key plus C to copy the picture.
Step 3. After copying the image, press the Command key plus V to paste it. Use the hand tool to move the picture around to ensure the copy-paste procedure was successful. By now, you should have two images, one on top of the other. Press the Command key plus C to copy the picture you just pasted.
Step 4. After copying the second time, click the PDF file to bring it forward. Press the Command key plus V to add the picture to PDF. Drag the image and resize it to fit in the available space. Finally, click the File tab and save the changes.
How can you convert image to PDF? Refer to the below article to select a professional method.
How to Convert Image to PDF with Ease: 7 Methods UnveiledAdobe Acrobat is an application for viewing and editing PDF documents. You can use it on Mac and Windows computers. The free Adobe Reader can't help you add JPG to PDF. Only Adobe Acrobat can do that. Here are the steps for adding image to PDF using Adobe Acrobat:
Step 1. Open the PDF document using Adobe Acrobat. Select the Tools tab at the top and choose Edit PDF.

Step 2. Click Add Image from the Edit PDF toolbar.
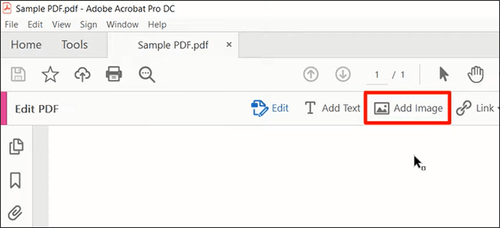
Step 3. Search for the image from the Open dialogue box and click Open at the bottom. Adobe will add the image to the PDF file.
Step 4. If the image is too big, click on the handlebars in one of the corners and drag inwards to reduce the size. Also, hold the image at the center and drag it to the correct position in the document. Finally, click the Files tab at the top-left and save the changes.
If you have Microsoft Word 2016 or higher, you can use it to add images to PDF. The process involves converting the file from PDF to Word, then back from Word to PDF after adding the picture. Here's how to insert pictures into PDF using MS Word:
Step 1. Launch MS Word. Go to the File tab and select Open. Browse your computer and open the PDF file. MS Word will notify you that the PDF file will be converted into Word, as shown below.

Step 2. After converting the PDF file to Word, click the Insert tab followed by Pictures. Choose the picture you want from the dialogue box and click Insert.

Step 3. Resize and drag the picture to fit the available space.
Step 4. Click the File tab followed by Save As. From the Save As dialogue box, set the Save as type to PDF.

Online tools are good options if you don't want to install an application on your computer. The main requirement is having an internet connection. Most devices, including smartphones, can help you add photo to PDF using these tools. Let's look at three online applications to add GIF to PDF.
PDF24 is an online tool that can help you insert image into PDF. Like other online tools, it requires you to upload the file, add PNG to PDF, and then download the PDF file. Here's how to insert image in PDF using PDF24:
Step 1. Visit pdf24.org and click PDF24 Tools at the top.
Step 2. Click the Edit PDF tool to access the upload page. Click Choose file and search your computer for the PDF file to upload.
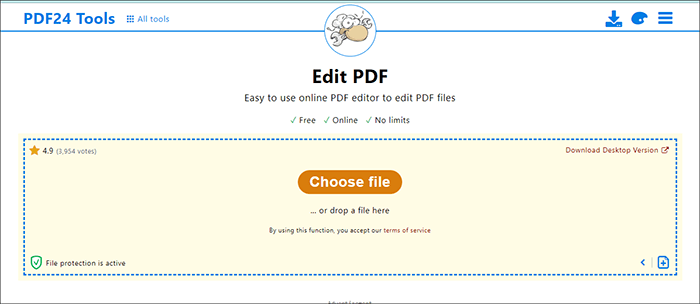
Step 3. After uploading the file, click the Add picture icon at the top. A dialogue box will open. Search your computer for the image you want to add and click open.
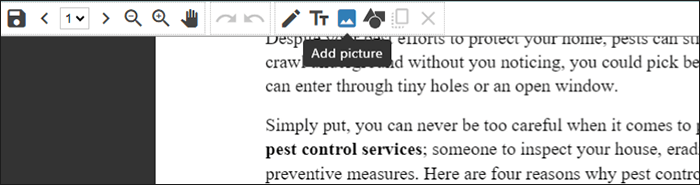
Step 4. PDF24 will add the picture to the PDF file. Drag and resize the image to fit your requirements. Click Save PDF at the bottom. A Download button will appear after a few seconds for you to save the file.
Note: Click here to check this guide to learn how to scan a picture to PDF like a pro.
Smallpdf is another online tool you can use to add images to PDF. It has a free trial and allows you to import PDF files from your computer or cloud storage. Below are the steps for adding image to PDF using Smallpdf:
Step 1. Visit Smallpdf.com. Click Tools at the top and select Edit PDF.
Step 2. Click Choose Files to upload a PDF document from your computer. Or you can click the drop-down arrow to import a PDF file from Dropbox, Google Drive, or URL.

Step 3. Once the PDF file opens, click the Insert image icon at the top. Look for the image on your computer and click Open on the dialogue box to insert the image.
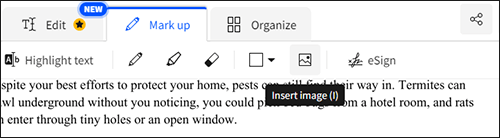
Step 4. Click on the image until the handlebars appear. If it's too big, resize it from the corners. Then, drag it to the perfect position in the document.
Step 5. Click the menu icon on the top left and select Download PDF. Smallpdf will save the file on your computer. Select Save to if you want to export it to cloud storage.
Read More: Wonder how to combine images into PDF? You can use these online and offline methods.
ilovePDF is an online tool that can help you insert pictures into PDF. There's a free plan that you can use without signing up. Here's how to add photo to PDF using iLovePDF:
Step 1. Visit ilovepdf.com and select Edit PDF from the homepage tools.
Step 2. Click Select PDF file or drag and drop the file to upload it. Click on the icons on the right to import the file from Google Drive or Dropbox.
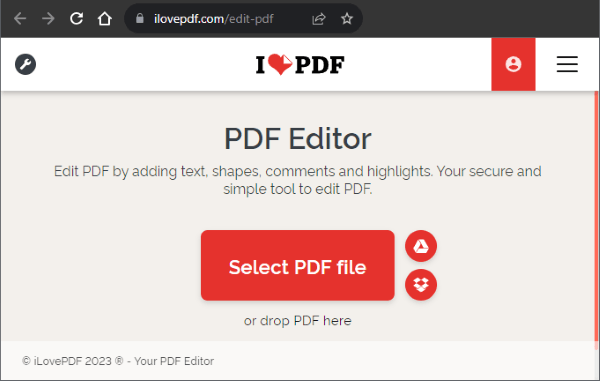
Step 3. Click the Add image icon at the top. Select the image you want from the dialogue box and click Open.
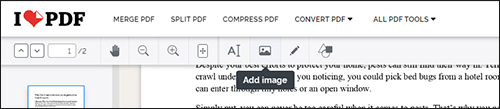
Step 4. Once the image uploads, click the Edit PDF button on the right to apply the changes.

Step 5. Click Download PDF to save the file. Or click the icons on the right to export the file to cloud storage.
If your wish is to convert images to PDF, Coolmuster JPG to PDF Converter can help you. This tool will not add pictures to an existing PDF file but will allow you to convert one or many images into one PDF file. It's a good alternative if you don't need text in the document. But you can still add text to the images using a PDF editor.
The application works offline, so you don't have to worry about the internet connection. Downloading and installing the app takes less time due to its small size and straightforward installation process. As an offline tool, you don't have to worry about the security of your photos because you won't be uploading them.
Key Features:
Here's how to convert images to PDF using Coolmuster JPG to PDF Converter:
01Download the app, instal itl, and launch it.
02Click the Add File button or Add Folder to insert images from your computer. Use the panel on the right to adjust page size and margins according to your requirements. The tool is set to merge all pictures into one PDF by default.

03Select the Output Folder by clicking the blue button with three dots. That's where the software will save the converted file.

04Click Start to begin the conversion. After a few seconds, the process will finish.

With the above tools, you can successfully add JPGs, PNGs, or GIFs to a PDF file. Using these tools can save you time when filling out online forms or replacing an image in a PDF file.
What' more, Coolmuster JPG to PDF Converter is a tool that helps you convert various image formats to PDF. You can use it to create a business catalog, photo album, or just to organize your photos. It's a good alternative if you need images without text. Download the software today and enjoy converting your images easily and securely.
Related Articles:
[Office Tips] 7 Ways to Extract Images from PDF You Should Try
How to Make a Picture a PDF on iPhone in 5 Quick Methods
How to Turn a Picture into a PDF for Free [Offline & Online Methods]
Convert Photos to PDF: Top Offline & Online JPG-to-PDF Converters Free