Whether searching through a book or a PDF file, it can be daunting to find a particular word manually. But what if you can easily search for information in your PDF document? This article will enlighten you on six methods, explaining how to search for a word in a PDF on your Window/Mac computer or online.
Ready to learn how to search a phrase or word on PDF on your Windows computer? Remember, a method to use might vary based on your preference. This section will discuss different ways on how to search a word in PDF using a Windows computer.
We all rush to find the search icon on different apps whenever the need to spot a particular word arises. But how do you do it on a PDF? Here are the steps on how to search a word on PDF using the search icon:
Step 1. Open the PDF you want to search by double-clicking on it. It will open on your default PDF reader.
Step 2. Locate the search icon at the top of the PDF. In most cases, the icon will resemble magnifying glass or a binocular. Click on it for the search bar to appear.
![]()
Step 3. Type the word or phrase you need. The PDF viewer will highlight the terms. Use the arrow buttons to navigate the document for highlighted words.
Note: Note that this approach might vary slightly based on your chosen PDF reader. But in most cases, the variation is on the location of the search icon, not how you find a word.
Some PDF readers don't have the search icon. In such cases, Ctrl + F remains the best alternative method. Here's how to search for certain words on a PDF with Ctrl + F:
Step 1. Open the PDF file using the PDF reader you have on your computer.
Step 2. Press the Ctrl button and the F key simultaneously. A text box will pop up.
Step 3. Enter the word or phrase you want to search for.
Step 4. Go through the search results to see the matching word or phrase. You can move through the search results using arrow buttons or navigation controls in the search bar.
When it comes to working with PDFs on a Mac, Preview is a versatile and user-friendly application that comes pre-installed. Among its many features, one of the most useful is the ability to search for specific words or phrases within a PDF document. This capability can save you a considerable amount of time when you're trying to locate specific information within lengthy PDFs. Here's how to search for a word in a PDF on Preview. These approaches apply to any MacOS version.
If you are using a Mac PC, it helps to learn how to search a word in PDF fast and easily using Command + F. Here are the steps on how to search words on a PDF on Mac with Command + F:
Step 1. Launch Preview, a reliable PDF reading software on your Mac. Next, open the PDF file to use in Preview.

Step 2. Click on Command + F to bring the search toolbar window into focus.
Step 3. Key in the word you want to search, then query. It will be highlighted all over the PDF in yellow.
Step 4. Use the window's pane on the left side or navigation keys and arrows to easily see a particular highlighted word.
The steps below give insights on searching a word in PDF with Preview on your Mac using the search icon:
Step 1. Open the PDF you want to use in Preview.
Step 2. Locate the Search field on the top right within the Preview's Toolbar. Resize your window if you can't see this option.

Step 3. Type the word you want to search for. Use quotation marks to find word phrases.
Step 4. Use the Next or Previous button to see search results. You can also sort the search results by either page number or total matches.
Step 5. Once you are done searching, click X in the search field to end your search.
It's common not to get the best results using the search feature in the Mac's Preview. When that happens, it's because your PDF is scanned and not searchable.
Part 3. How to Search for a Word on PDF Online
If you don't want to install an app to find words in your PDF files, the best way is to use online software. However, these tools require you to have a stable internet connection. Some will require you to download and save a different file to start searching. Nevertheless, this section will discuss how to search for a word on a PDF online with Google Chrome and OCR2Edit.
Google Chrome is among the most loved browsers. Most internet users will use it not only to surf the internet but also to open PDF files. Here's how you do it:
Step 1. Right-click on your PDF file, go to Open with, then choose Google Chrome.
Step 2. Once the PDF file opens in your Google Chrome tab, click Ctrl + F.
Step 3. A search box will show up on the top right.
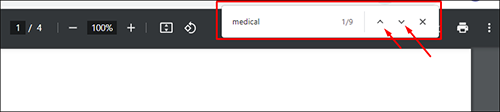
Step 4. Write the word to search and use the navigation buttons to locate the particular words. You'll also know the total number of similar words.
If the PDF you are working on is scanned and has text on the image, you cannot use the search icon or the Ctrl + F. You need first to use OCR online software like the OCR2Edit to convert scanned PDF to Word. Here are the steps to find words in scanned PDF using OCR2Edit:
Step 1. Access the OCR software from your browser. Click Choose File to upload the PDF you want to search.
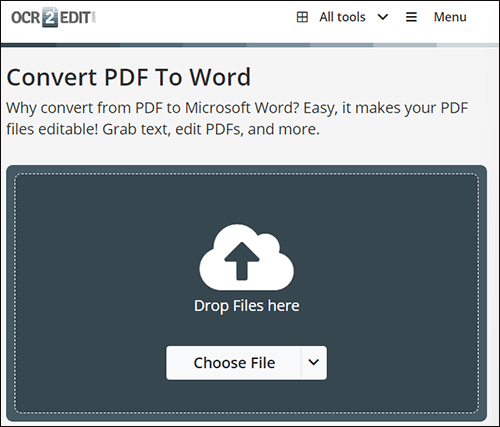
Step 2. Perform the OCR on the scanned document. Transform the image into a searchable PDF form.
Step 3. Download the searchable document, then use Ctrl + F to search for the word or phrases you want.
PDFelement is a reliable and very accurate tool for Mac and Windows, and you can depend on it to search for words in a PDF, neither normal PDF nor scanned PDF. If you are tired of consuming so much time doing simple tasks to the extent of limiting your daily workflow, this powerful software will come to your rescue. It is not only made for easy and speedy word search, but it also allows you to edit the PDF.
Thanks to the OCR feature, you don't have to worry when the file you want to search has scanned images or photos. Interestingly, as you spot a word's location in seconds and do the editing when necessary, you get to preserve the paper standards.
Key Features:
Like most PDF readers and editors, the PDF element has a search icon to help easily find words. However, this option is much more comprehensive in this software. Here's how to find a word in a PDF using the PDFelement's search icon:
01Download, install, and launch your PDFelement.
02Once on the software's interface, click Open PDF at the bottom left to add and open the PDF file you want to use.

03Click the Search icon. Access this icon from the left window pane. Type a particular word or phrase and press Enter button to start searching. You will have all searched words highlighted.
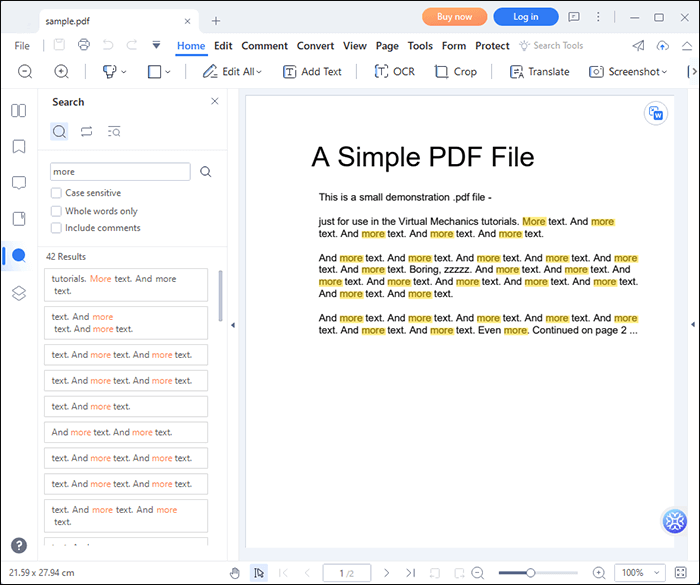
It is among the simplest methods with easy steps to follow. Once you download and install PDFelement on your computer, using the Ctrl + F button doesn't require much of your time during the search. Here's how to find words in a PDF in PDFelement with Ctrl + F:
01Initiate PDFelement and access the specific PDF document containing the words or phrases you wish to locate. To begin, select the Open PDF button.

02Combine Ctrl + F to open a search window. Write the term or phrase to search and choose search options if you want to.
03Press the Enter button on the keyboard to initiate the process. Words get highlighted. You can use the Previous and Next options to see a particular word.
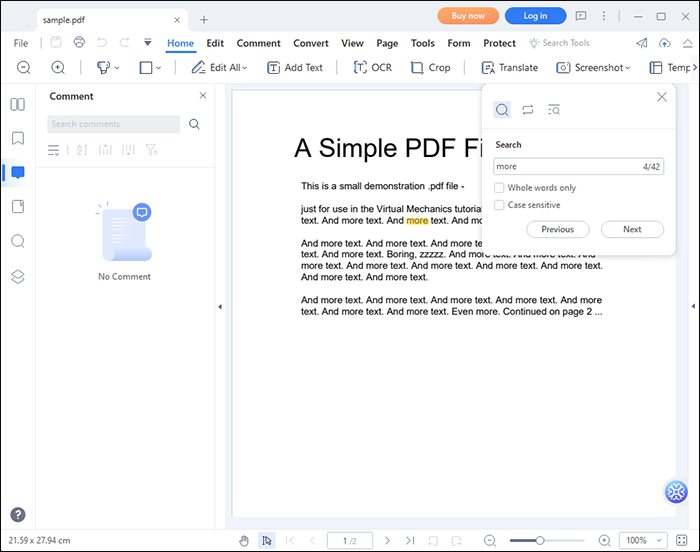
From the methods explained on how to search for words in a PDF, it's clear that you can do your search without wasting time or messing up your PDF file. However, the PDFelement may be your first choice if you want more search features and excellent results. Try this software, and you'll love how efficient it is.
Related Articles:
How to Remove Pages from PDF: Insider Tips for Quick Results
Mastering the Art: How to Copy PDF to Word Like a Pro [5 Ways]
How to Insert Multiple Page PDF into Word with Ease [4 Methods]
How to Combine Scanned Documents into One PDF? [Online & Offline]