
[Efficient PDF Tips] How to Create a URL Link for a PDF Document

The PDF file format is among the popular ways to share information online. They're compatible with different devices, and you can easily edit, read, and distribute them. One way to ensure quick sharing of PDF files is by adding a hyperlink. However, if you've never performed such a task, you most likely are wondering how to create a URL link for a PDF document. Read on to learn how to achieve it.
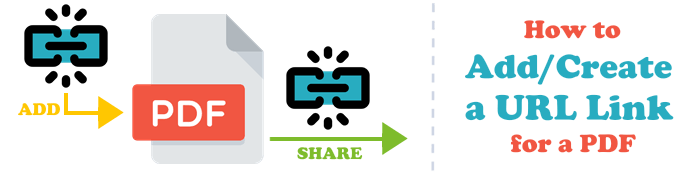
If you share multiple PDF files regularly, offline tools are a worthy pick as they provide faster conversion thanks to the batch processing option. Here are the offline options you need to know.
PDF Editor is among the best tools to use as it features a wide range of editing tools required for PDFs, including creating a link to a PDF. One of the key highlights of using this software application is that it secures PDF data while adding a URL to it. This is essential for people looking to convert PDF documents that contain sensitive or confidential information.
Here are some of the features of PDF Editor.
Check out how to make a PDF document into a URL:
01Download, install, and run the PDF Editor application on your computer. Click Open File to upload the PDF document you wish to turn into a URL.
02Click Edit on the menu bar and a list of options will appear. Select the Add Link option.

03Select an area on the page to create a new link. A Link window will pop up. You can choose your preferred link box appearance and fill in the link to add to the PDF file.
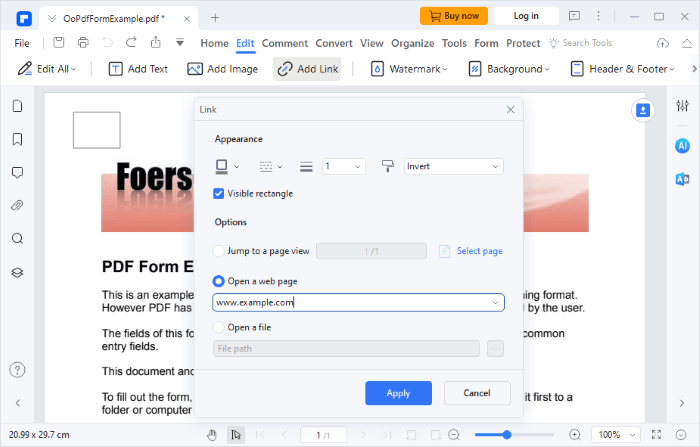
WPS Office allows for a quick and effortless way to view and edit documents thanks to its clean and intuitive user interface. The ease of use is also beneficial for anyone looking to create a link for PDF with ease.
Here are the steps on how to create a link for PDF using WPS Office
Step 1. Download, install, and run the WPS Office application on your computer. Open your PDF document with the application.
Step 2. Click Edit on the program menu bar and select Link. Click on Add/Edit Link, and you can freely add a link to your document.
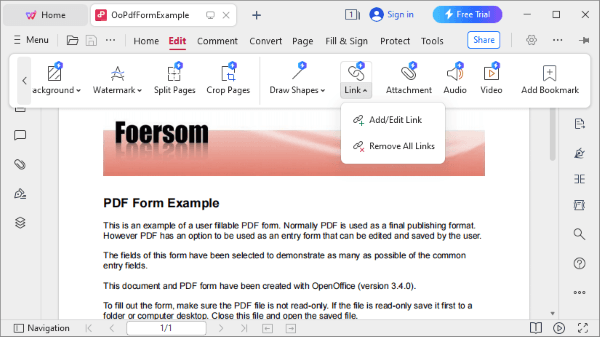
If Word to PDF hyperlinks are not working, what should you do? Check the following guide to find the answer.
Word to PDF Hyperlinks Not Working? Troubleshooting Tips and TricksAdobe Acrobat is another convenient tool to add a URL to a PDF document. Here are the steps:
Step 1. Head for Tools › Edit PDF › Link › Add or Edit. Then, the pointer will become a crosshair, and any existing links in the document are to be visible.

Step 2. Select an area where you want to create a link. In the Create Link window, choose your preferred link appearance and add the URL.
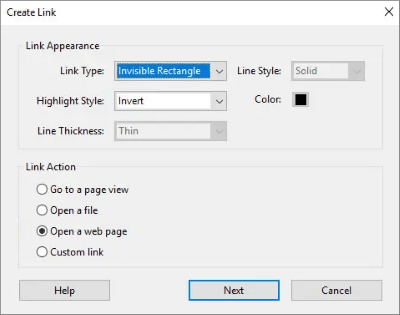
If you're thinking of how to create a PDF doc with URL included, the online tools are worth considering. Here are some online tools you should take when making a PDF into a link.
Google Drive provides users the option to download files already uploaded to Google Drive automatically. If you have multiple files on Google Drive you would like to share, then this is an option you may want to consider trying.
Here are the steps you should consider using when making a PDF into a link.
Step 1. Navigate to the Google Drive homepage, and on the main interface, click New to upload the PDF document you wish to add a URL to.

Step 2. Once uploaded, click the 3-dot icon > Share > Copy link. This is how to find the URL of a PDF document. Copy the link and share it with others.
Note: Click here to learn how to remove hyperlinks from PDF files.
Microsoft OneDrive provides users with the option to share files across multiple devices. One of the reasons why it's preferred cloud storage is that the files are encrypted to prevent attacks. It can also be a useful platform if you're looking to convert your PDF document into a URL.
Here's how to create a URL for a PDF document using OneDrive.
Step 1. Create a OneDrive account, and after successfully signing in, click Upload to upload the document you would like to convert into a URL.
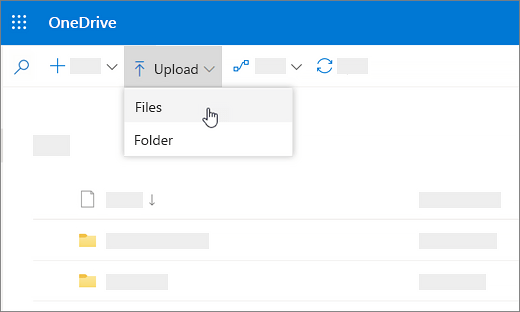
Step 2. When you select your document, an ellipsis will appear on your screen. Click on it, and a drop-down menu will appear. Click the Share option. Alternatively, you can click on the Share icon on the menu items on your screen.
Step 3. Click the Copy Link option and share the PDF document with your colleagues and friends.
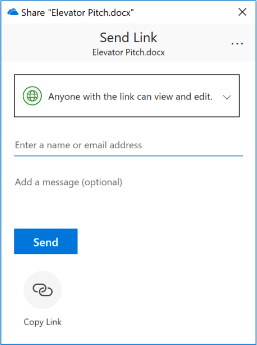
To ensure quickly create a URL link for a PDF document, you should consider using any of the offline and online tools mentioned in this guide. Most of these tools have a user-friendly interface that makes the conversion process quicker. Of course, the most recommended one is PDF Editor, which is not only safe and efficient but also functional.
Related Articles:
[Office Solutions] How to Send Password Protected PDF in 6 Different Ways
[Easy Office Solution] How to Link a PDF in Google Docs | 4 Methods
How to Insert PDF into Word Easily [A Comprehensive Tutorial]
Text Be Gone: How to Remove Text from PDF [The Complete Tutorial]