
How to Permanently Delete Songs from iPhone? [Easy Steps]

Generally speaking, it is not hard to delete unwanted songs from iPhone or iPad, however, some users have reported that after updating iOS, lots of unwanted songs appear on their iPhone but they can't delete them. Anyway, if you want to permanently delete music from your iPhone 14 Pro Max, iPhone 14 Pro, iPhone 14 Plus, iPhone 14, iPhone 13 Pro or iPhone 13, etc., this article will offer you some tips and the effective solution to help you out.
Part 1. Four Useful Tips to Remove Music from iPhone
Part 2. How to Permanently Erase Songs from iPhone 14 Pro/14/13/12?
Tips 1. How to delete a single song on iPhone/iPad/iPod?
- Launch the Music app on your iOS device, and find the songs that you want to delete;
- Then use 3D Touch, or simply touch and hold the unwanted music item;
- Tap the Trash icon to remove the selected song;
- When it prompts to ask you to confirm, just tap "Remove Download" or "Remove Downloads" option to delete the specific unwanted song.
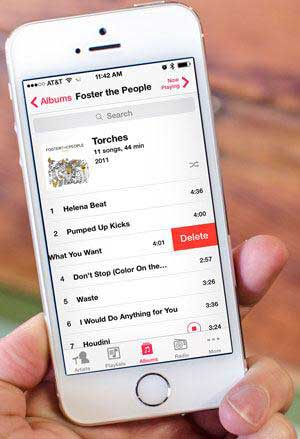
Tips 2. How to clear all songs from your iPhone/iPad/iPod?
- Unlock your iOS device and go to "Settings" > "General" > "iPhone Storage" on your device;
- On this page, scroll down to find out and tap "Music" option;
- Under "Documents & Data" section, turn on the feature of "All Songs";
- Tap "Delete" option to delete all songs from your iPhone.
You can also use the similar way to delete any artist, album or song from your device.
Tips 3. How to prevent songs automatically downloading to your iPhone?
- Unlock your iPhone and launch "Settings" app on your device;
- Go to "iTunes & App Store" to find out "iTunes Match" option;
- Disable "iTunes Match" feature if it is on. If you don't turn off iTunes Match, songs will be automatically downloaded to your device,
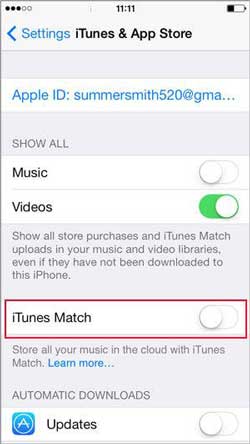
Tips 4. How to stop songs from iCloud showing on iPhone?
On Music app, if you see the iCloud icon next to the music item, this song is stored in the cloud, not on your iDevice. If you want to stop iCloud music showing on your iPhone, please follow the steps as below:
- Launch "Settings" app on your iPhone and go to "Music" section;
- Find out and disable "Show All Music" option under Music section.
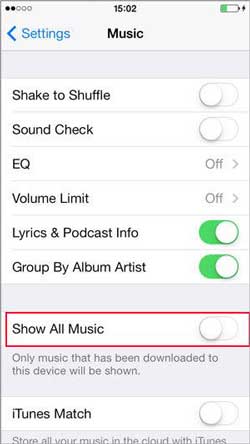
You might like: Easy Way to Erase Crash Files from iPhone
To permanently erase all songs from your iPhone 14 Pro Max/14 Pro/14/13/12/11, there is a safer and more professional way to reach the goal, that is, using Coolmuster iOS Eraser. With it, you can delete all songs from iPhone with no opportunity to recover. Besides, songs, you can also wipe out the other personal files from your iPhone/iPad/iPod, including contacts, messages, videos, photos, apps, voice memos and etc. It could be the best solution to erase data from iOS device.
Steps to erase music from iPhone X/8:Step 1. Download, install and launch the iPhone Music Eraser on your Mac or Windows PC, then connect your iPhone to computer with a USB cable.
Tips: Before the next erasing process, please backup your device in case of unexpected data lost.
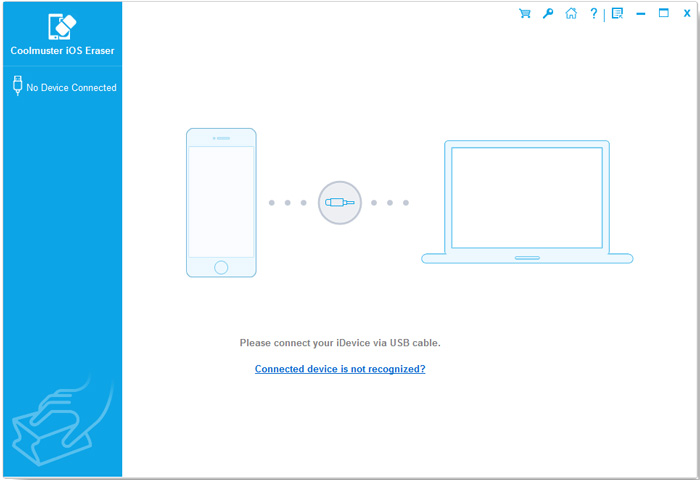
Step 2. When the program automatically detect your iPhone, please select "Erase All Data" mode and click "Erase Now" button to permanently wipe out all files from your iDevice, including the unwanted songs.

Please be noted that, for erasing videos of iOS device, only the "Erase All Data" mode of this erasing tool supports to do so. For other personal files like photos, contacts, messages, Safari history, call history and etc., you can use the "Erase Private Data" mode of the program.
With Coolmuster iOS Eraser, you can not only delete songs but also wipe out other personal files like contacts, messages, videos, photos, apps, and more. It will delete your data completely. Thus, please back up your significant data before using this iOS Eraser.
Related Articles:
How to Remove Downloaded Pictures, Movies, Songs & Apps on iPhone/iPad
How to Recover Recorded Videos on iPhone Xs Plus/Xs/X Plus?
How to Delete Contacts, Reminders, Calendars from iCloud?





