
How to Transfer Photos from Android to iPad in 4 Simple Ways? (Updated)

It isn't easy to share files between Android and iPad since they run different operating systems. However, it is possible. This post introduces how to transfer photos from Android to iPad in 4 effective ways. Please read the post and follow our instructions.
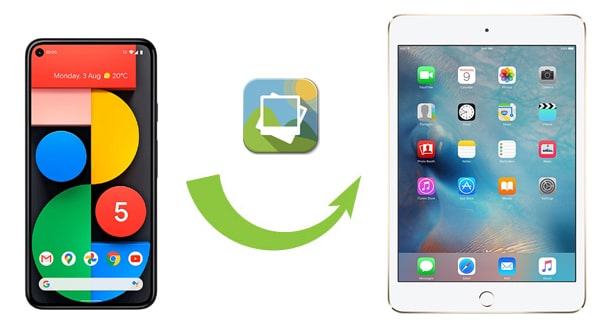
To safely transfer photos from Android to iPad, you are highly recommended to try Android to iPad Photos Transfer. This easy app allows you to directly move contacts, photos, and other media files between your Android and iOS devices in one click. After transfer, the original data and synced files will automatically merge on your iPad, which is very user-friendly to keep your data safe.
Well, what does the Android to iPad Photos Transfer app do for you? You can check the following key features.
Key features:
* Transfer videos, photos, contacts, and audio files from your Android to iPhone/iPad/iPod in one click.
* You can decide to keep or remove all old files on your target iPad.
* Automatically convert the media files from Android to be compatible with your iPad.
* Easy to operate, fast, and secure.
* Simple and user-friendly interface.
* Apart from Android to iPad transfer, it also directly transfers photos and other files from Android to Android, iOS to iOS, and iOS to Android.
* Widely compatible with most iPads and Android devices, like iPad Pro, iPad Air, iPad mini, iPad, Samsung Galaxy S25/S24/S23/S22/S21/S20/S10, Honor, Tecno, Xiaomi, Redmi, OnePlus, Motorola, itel, Vivo, OPPO, etc.
Now, check the easy steps below and learn how to transfer photos from Android to iPad in one click.
1. Install Android to iPad Photos Transfer on your computer.
Install and launch this app on your computer, and you will see the initial interface below.

2. Connect your two devices to the computer.
Plug your Android and iPad into the computer with suitable USB cables. After a successful connection, you will see the character Connected under the device picture. If necessary, you can click the Switch button between two devices to change their positions.

3. Directly transfer photos from Android to iPad.
Tick the Photos option and hit the Start to Copy button below. This program will start copying all the photos and videos from your Android device to your iPad. Once finished, disconnect both devices and open the Photos app on your iPad. You will find the synced photos there.

Further reading:
How to Transfer Files from iPad to Android Phone?
[Fast Transfer] How to Transfer WhatsApp from iPhone to Android
Move to iOS is Apple's solution to transfer photos from Android to iOS devices. With this app, you can migrate the camera photos & videos, contacts, mail accounts, messages, calendars, free apps, and bookmarks from your Android phone to your iPad in a few steps. Note that it requires the device to be run with Android 4.0 and up and iOS 9.0 and later versions.
If your devices meet the requirements, you can begin with the steps here.
Let's see how to transfer photos from Android to iPad without a computer.
1. Follow the on-screen prompts to set up your new iPad. When you reach the Apps & Data screen, choose Move Data from Android.
2. Install Move to iOS app on your Android phone and grant the app necessary permissions. Once done, run this app on your Android device, press Continue, and agree to the terms and conditions. Afterward, click Next to move on.
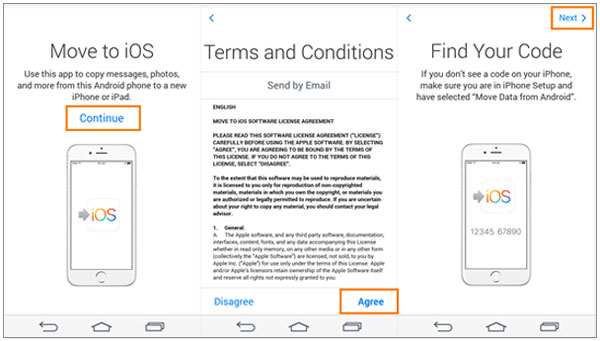
3. On your iPad, touch Continue, and the 12-digit code will appear on the screen. Enter the code on your Android phone to establish a connection between the two devices. Finally, choose the Photos option on your Android device and hit the Next option to start the syncing process.

4. Finish setting up the iPad, and you will find the synced photos on your iPad.
If you want to transfer a few files from Android to iPad, like photos, videos, audio, and documents, and view the content on the go, the best solution is Google Drive. As an online storage app available on all devices, Google Drive lets you freely upload files to your Google account from your Android device and access the files on your iPad.
The following tips show you how to transfer data from Android to iPad via Google Drive.
1. Install the Google Drive app on both Android and iPad.
2. Open it on your Android device, sign in, tap the + icon, and choose the Upload option. Later, choose the wanted files on your Android device and upload them to your Google account.
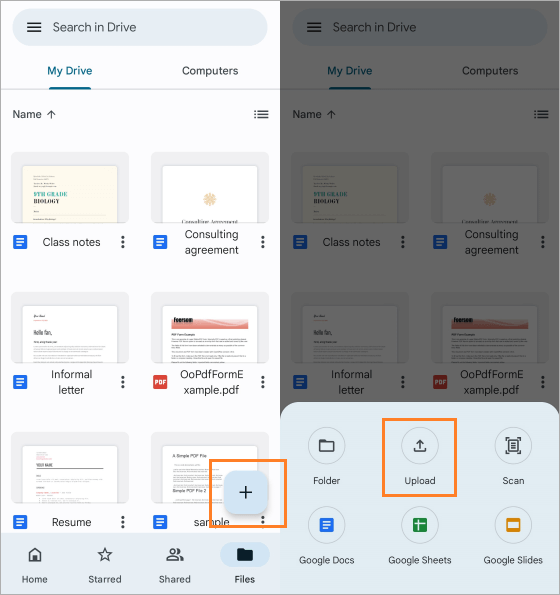
3. Launch the Google Drive app on your iPad, log in with the same Gmail account, and locate the uploaded files in My Drive. Then, tap the three dots (More) next to the file you want to save and download it to your iPad.
You can also try iTunes or Finder to transfer photos from Android to iPad. But the only thing you need to know is that the syncing process will erase your iPad's current data. If your iPad is never new, try to back up your iPad first or try other ways.
Here's how.
1. Connect your Android phone to your computer. After a successful connection, it will be recognized as USB storage. If you are using a Mac computer, you will need to download Android File Transfer to access the Android photos.
2. Open your Android device from My Computer and head to the DCIM folder under the internal/external storage. Or, open Android File Transfer on your Mac, then head to DCIM > Camera. Find the photos you want, and then copy and paste them into a new folder on your computer.

3. Open iTunes on your computer (or go to Finder if you use a Mac) and connect your iPad to it via a USB cable. Once connected, click the iPad icon at iTunes' top-left corner > Summary from the left panel > Photos > check Sync Photos > tap Choose folders ... under Copy photos from > select the photos you save from Android to PC > hit Sync.

Apart from the above ways, you can also email the files from Android to iPad. Just compose an email as you normally do and add the files you want to transfer as the attachment before sending it out. It's easy but slow. Also, you can transfer data from Android to iPad via Coolmuster Mobile Transfer. This powerful app enables you to migrate contacts and eBooks (PDFs & ePubs) from your Android phone to iPad without data loss.
How do I transfer files from Android to iPad?
1. Launch Coolmuster Mobile Transfer after installing it on your computer.

2. Connect your Android device and iPad to the computer. You can also click Flip to change their positions if they are in the wrong order.
3. Check the files you want to transfer and tap the Start Copy button to begin the transfer process.

You may like: How to Transfer Contacts from iPad to Android
Some users may also wonder how to transfer photos from Android to iPad via Bluetooth. Unfortunately, Bluetooth cannot do this job since Android's Bluetooth transmission protocol differs from the iPad. Nevertheless, there are many other ways you can try to solve this problem, like Android to iPad Photos Transfer. This program provides you with the simplest steps and safest data transfer. You will love it once you give it a try.
If you have any queries, please tell us in the comments.
Related Articles:
How to Transfer Photos from Android to iPhone? [4 Methods]
How to Transfer Data from Old Tablet to New Tablet? (Updated)
How to Transfer Ringtones from iPhone to iPhone? (iPhone 12 Included)





