
How to Transfer Files from Android to iPad - A Complete Guide

iPad delivers excellent capability and flexibility, which is great for business and pleasure. Sometimes, you may need to transfer files from Android to iPad for use, or just switch from Android to iOS, you are probably struggling with the transfer issue. The cross-platform transfer seems challenging to many people. Don't worry, this post will show you how to transfer files from Android to iPad with detailed steps.

To transfer files from Android to iPad easily, a professional data transfer tool like Coolmuster Mobile Transfer can help. It enables you to transfer contacts and documents (PDF and ePub) from Android to iPad. As a tool designed to meet multiple data transfer needs, Coolmuster Mobile Transfer also supports transferring files from iPad to Android and moving files between two Android devices.
Overview of Coolmuster Mobile Transfer:
How to transfer files from Android to iPad via Mobile Transfer:
01Download and run the software on your computer (Windows or Mac).
02Connect both your Android device and iPad to your computer using suitable USB cables. Follow the on-screen hints to let the software detect your devices successfully. Once established the connection, you will see the interface below.

Note: Please make sure that your Android is the Source device, and your iPad is the Destination device. If not, you can click "Flip" to switch them.
03Select the items you need to transfer and then click the "Start Copy" button to transfer data from Android to iPad.

Here's the video guide (about 2 minutes):
If your iPad hasn't been set up, you can go for Move to iOS to move from Android to iPad. This data transfer app developed by Apple aims to help users migrate files from Android to iOS. Download Move to iOS from the Google Play Store on your Android phone and follow the instructions below to move contacts, SMS, photos/videos, etc., to your iPad.
How do I transfer files from Android to iPad without a computer?
Step 1. Start to set up your iPad. When you reach the Apps & Data screen, tap the "Move Data from Android" option.
Step 2. On your Android phone or tablet, open the Move to iOS app. Agree to the terms and conditions and then tap "Next" to continue.
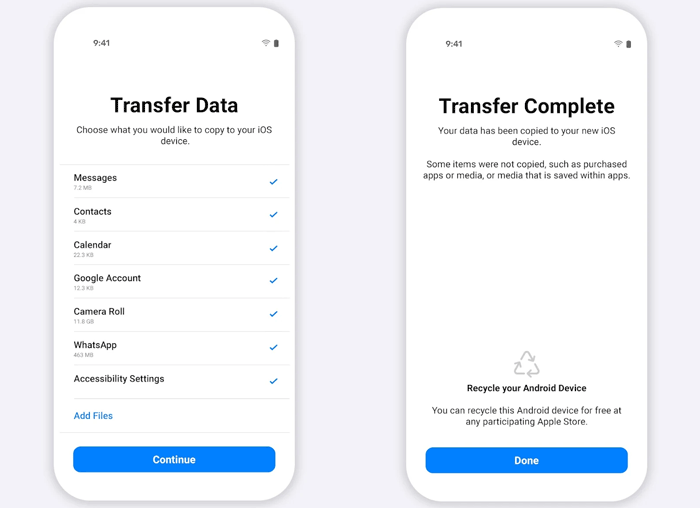
Step 3. On your iPad, tap "Continue" > wait for a digit code to appear.
Step 4. On your Android, enter the digit code displayed on the iPad, and then your Android device will connect with your iPad over a peer-to-peer Wi-Fi connection. You will then see the Transfer Data screen on your Android.
Step 5. Select the items you want to transfer on your Android, then tap "Next".
Step 6. Once the transfer is complete, you can follow the hints to continue setting up your iPad.
Cloud storage apps such as Google Drive, OneDrive, and Dropbox are great options to transfer data between devices. These apps work on both Android and iPad, you can upload the required files from Android to cloud storage and then download them on your iPad using the same cloud account. This method doesn't require a USB cable, and you can transfer files from Android to iPad via Wi-Fi. Here, we will take Google Drive as an example.
Step 1. Download and open the Google Drive app on your Android, and then log in with your Google account. Tap the "+" icon and select "Upload", then select the files you want to transfer from Android to iPad.
Step 2. Open the Google Drive on iPad and log in with the same Google account you use on your Android. Locate the files you need to download and, tap the three dots icon, select "Send a copy" to save the file on your iPad.
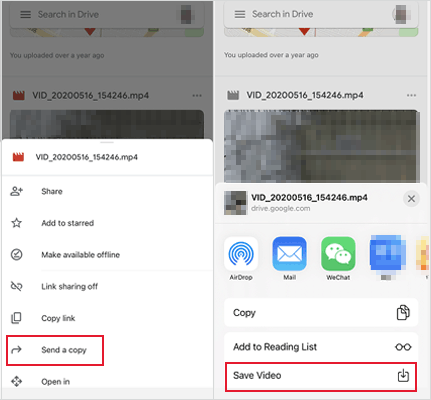
Another option for transferring a handful of files is email. You can attach the files when composing an email and send them to anyone, anywhere, for free. However, this method is not recommended if you have a large amount of data to transfer. That's because the size of the email attachment is only up to 25 MB.
How can I transfer files from an Android phone to an iPad?
Step 1. On your Android phone, open the email app and then write a new email.
Step 2. Attach the files you need to transfer and enter your email address, tap "Send".
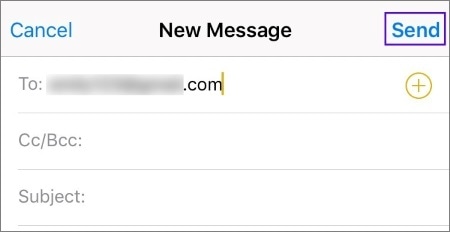
Step 3. On your iPad, open the email and download the attachment.
There are also other free mobile transfer apps you can consider, for example, SHAREit. This app allows you to transfer files across different systems, including Android, iOS, and Windows. SHAREit is helpful, but there are many ads in it which may disturb users during use.
How to transfer files from Android to iPad using SHAREit:
Step 1. Install the app from Google Play on your Android tablet and iPad, and then open it.
Step 2. Tap "Send" on your Android and then tap "Receive" on your iPad. Then, you can follow the prompts to establish the connection.

Step 3. On your Android tablet, select the files you need to send and then tap "Send" to transfer them to your iPad.
The last method is not that straightforward and only works if you have a Mac. You can download Android File Transfer on your Mac to access the files from your Android phone. Then, transfer the files from Android to iPad with the help of iCloud Drive.
How to perform Android file transfer iPad using Android File Transfer:
Step 1. Download and run the Android File Transfer app on your Mac.
Step 2. Connect your Android device to your Mac and browse the files.
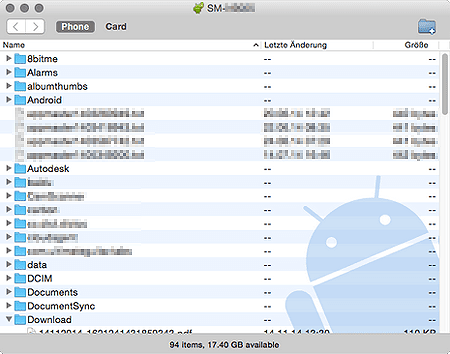
Step 3. Open the iCloud Drive folder on your Mac, and drag and drop the required files from Android to your iCloud.
Step 4. Enable your iCloud Drive on iPad to access the files that were transferred from Android.
1. How to transfer files from Android to iPad through Bluetooth?
You cannot transfer files from Android to iPad via Bluetooth. That's because the iPad Bluetooth profile does not support file transfer.
2. Can you AirDrop from Android to iPad?
The answer is no. AirDrop only works between Apple devices. If you want to transfer files from Android to iPad, a third-party tool like Coolmuster Mobile Transfer can get the job done.
3. How to move data from Android to iPad after setup?
If you want to use the Move to iOS app, you will need to erase your iPad to get to the initial setup stage and move data from Android. If you don't want to erase, the above methods in this post should help you do the transfer outside of the initial setup.
With these methods, transferring your files from Android to iPad shouldn't be a tough task. If you mainly want to transfer contacts or documents, Coolmuster Mobile Transfer is definitely an ideal option. It is straightforward, quick, and stable. The interface is as simple as it can be. Welcome to download and have a try. If you run into difficulties during use, leave a comment below and we will help you out.
Related Articles:
How to Transfer Videos from Android to iPad with/without Computer
How to Transfer Photos from Android to iPad in 4 Simple Ways? (Updated)
How to Transfer Music from Android to iPad? 4 Best Ways You Should Know





