
How to Transfer Data from Android to iPhone 13 or the Latest

"Hello! I'm hoping someone can help. My mom moved from Android (Samsung Galaxy S10+) to her iPhone 13. We have had continuous trouble transferring data. It has been two days since starting the transfer and getting error messages like, 'transfer interrupted'. Or, most recently, the transfer got stuck on 1 minute for literal hours. We are at a loss. Should I call Apple Support? Or am I doing something wrong?"
- Excerpted from Apple Support Community
Like others, you are also switching from Android to iPhone 16/15/14/13. In this case, it's important to understand how to transfer data from Android to iPhone 13 or later. If you are bothered by this problem, take a few minutes to browser my experience, which we consider helpful for you.

Ready to set up your new iPhone 13 or iPhone 16? You can move from Android to iPhone 13 during the iPhone setup process via Move to iOS, including contacts, mail accounts, calendars, messages, etc.
Before starting the process, ensure that your Android runs Android 4.0 or later. Then, follow the instructions below to transfer to iPhone 13.
How to transfer data from Android to iPhone for free?
1. Install Move to iOS from Google Play Store on your Android device and stop at the Transfer Your Apps & Data screen when setting up your new iPhone.
2. On your new iPhone, click the From Android option > Continue and wait for a six- or ten-digit code to appear.
3. Enter the code on your Android phone and hit Connect on your iPhone to establish a connection between the two devices.
4. On your Android phone, choose the data types you want to transfer and hit Next. Then wait until the loading bar finishes.
5. Hit Done on your Android device. Later, click Continue on your iPhone and follow the on-screen instructions to finish the setup process on your iPhone.

Read also: Check this guide if Move to iOS is unable to migrate data.
What if you have finished setting up your new iPhone 13 or iPhone 16 and don't want to reset it? In that case, Coolmuster Mobile Transfer will perfectly transfer contacts and eBooks (PDFs & ePubs) from Android to iPhone 13 after setup. Besides, it also supports switching from Android to Android, iOS to iOS, and iOS to Android.
The highlights of Coolmuster Mobile Transfer:
How to transfer data from Android to iPhone without resetting?
1. Launch the program on your computer after installation.

2. Connect your Android and iPhone to the computer using two suitable USB cables.

Then, enable USB debugging on your Android phone and tap Trust on your iPhone if asked.

Once the program detects both phones, you will see Connected under the device images. (Note: The Android phone should be in the Source position. If necessary, tap the Flip button to switch them.)

3. Select the content you wish to transfer from the table and hit the Start Copy button below to make the switch.

Here's the video guide (about 2 minutes long):
You may like: How to Transfer from Huawei to iPhone 14/15/16? 3 Easy & Quick Ways
Below are other useful methods extremely good to use for transferring certain files. Let's have a check.
A SIM card can easily sync contacts from your Android to your iPhone. You can follow the given steps to transfer Android contacts to your iPhone 13.
How do I transfer from Android to iPhone 13/16 using a SIM card?
1. Open the Contacts app on your Android phone, tap Settings > Import/Export contacts > select the Export to SIM card option.
2. Eject the SIM card from your Android phone and insert it into the iPhone's SIM tray.
3. Go to iPhone's Settings > Contacts > click the Import SIM Contacts option to sync the SIM card contacts to your iPhone.
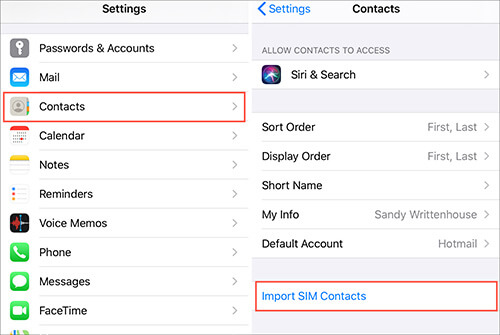
You can also use Google Photos to sync Android photos to your iPhone. And the process contains two stages: Upload photos from your Android device to the Google Photos app and download the photos to your iPhone.
How do I transfer data from Android to iPhone via Google Photos?
1. Download the Google Photos app on your Android from Google Play Store and iPhone from App Store.
2. Launch Google Photos on your Android phone, sign in with a valid Google account, and tap the Backup and Sync option under Settings to upload your Android photos to your Google account.
3. Run the app on your iPhone. After logging in with the same Google account, click Settings > Backup and Sync > turn on the Backup and Sync option to automatically download the uploaded photos to your iPhone.

Now, refer to the steps below to transfer text messages from your Android to the new iPhone 13.
1. Install Send Anywhere on both iPhone and Android phones.
2. Open the app on two devices. Then, mark your Android as a Sender and the iPhone as a Receiver.
3. Choose Messages to transfer on your Android phone. When the OTP appears on your Android phone, type in the same on your iPhone.
4. Tap Upload on your Android device to start the transfer process.
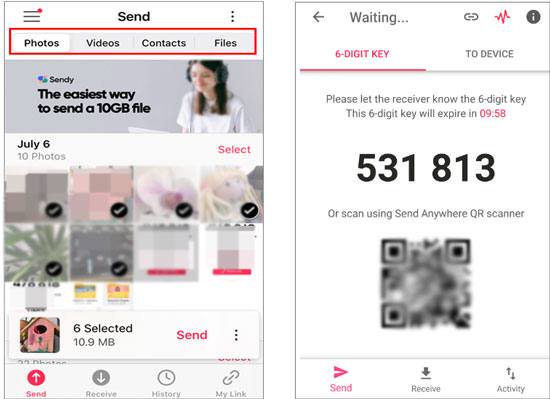
Do you look to transfer apps from your Android to the iPhone? You can directly download the iOS version of the app or the replacements from the App Store on your new iPhone 13, which works the same. Additionally, you can sign in to the same app account on your iPhone to access your files in Cloud.
Note that Android apps with apk format cannot run directly on your iPhone. So, if you cannot find the app's iOS version in App Store, you can search for it on the internet.
It is also quite simple to sync notes, email, and calendars from your Android to iPhone 13. All you need is a Gmail account.
Let's see how it works:
1. Go to Android's Settings > scroll down to select Account & Sync > select your Gmail account > click the Sync Contacts/Mail/Calendars option > hit Sync Now.
2. On your new iPhone, open Settings > click Accounts & Passwords > Add Accounts > Google > enter the same Gmail credentials to add your Gmail account. Later, tap Next > Save when your account is verified > switch on the Mail, Contacts, and Calendars option.
After that, it will automatically sync the Gmail account notes, email, and calendars to your new iPhone.
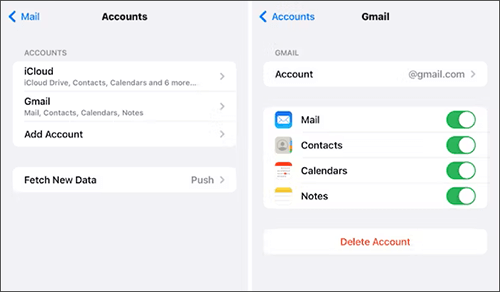
Warm tips:
Suppose you have synced your calendars and contacts with Facebook, Twitter, or other social media apps. In that case, you can also sync these files to your new iPhone. Download the social media app from App Store > tap Settings to find the social media app > log in with your account details > toggle on Contacts and Calendars.
That's how to transfer data from Android to iPhone 13 in seven workable ways. You can adopt Move to iOS to sync everything from Android to iPhone during setup or try Coolmuster Mobile Transfer to transfer from Android to iPhone without resetting. It's up to you to select the most appropriate way that works for your devices.
If you think this article is helpful, please share it with more friends.
Related Articles:
How to Transfer Data from Android to iPhone? A Complete Guide Here
[3 Ways] How to Transfer Data from Motorola to iPhone Effortlessly?
How to Transfer Photos from Android to iPhone 14/15/16? (4 Methods)
How to Move Data from Android to iPhone after Setup in 8 Proven Methods?





