
6 Top Ways to Transfer Files from Android to Android [Updated]

Since Android devices use the same operating system (OS), transferring files between Android phones shouldn't be that difficult. But, transferring files from one phone to another one by one can be time-consuming. Fortunately, there are a variety of ways to allow us to transfer files from Android to Android, including using third-party transfer apps, Bluetooth, cloud storage services, and more. This guide will discuss the 6 common ways to achieve it.
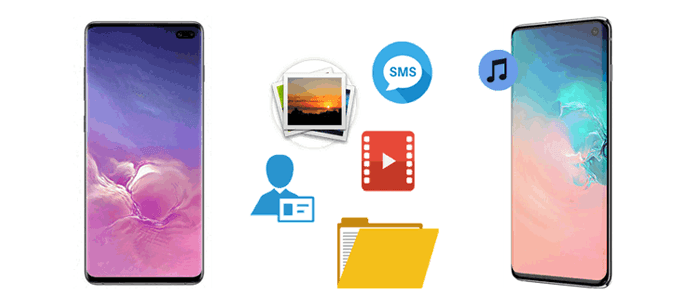
Coolmuster Mobile Transfer is a powerful file transfer program offering a user-friendly interface and fast and secure transfer of files from one phone to another. With it, you can transfer a variety of files like music, apps, contacts, photos, and more, between Android phones with no data quality loss.
Moreover, with the program, you can transfer files across different platforms, such as iOS and Android. The program offers two connection options: USB cable or Wi-Fi to transfer files between Android phones.
Features of Mobile Transfer include:
How do I transfer everything from my old Android to my new Android using Mobile Transfer?
01Download, install, and fire up Mobile Transfer on your computer.
02With the onscreen prompts, connect your Android phone to the computer via USB cables or Wi-Fi.

03After a successful connection, confirm that the old phone is located in the Source. If not, click "Flip" to switch locations. Then, select the desired files to transfer between the Android and click "Start Copy" to start sharing files between Android phones.
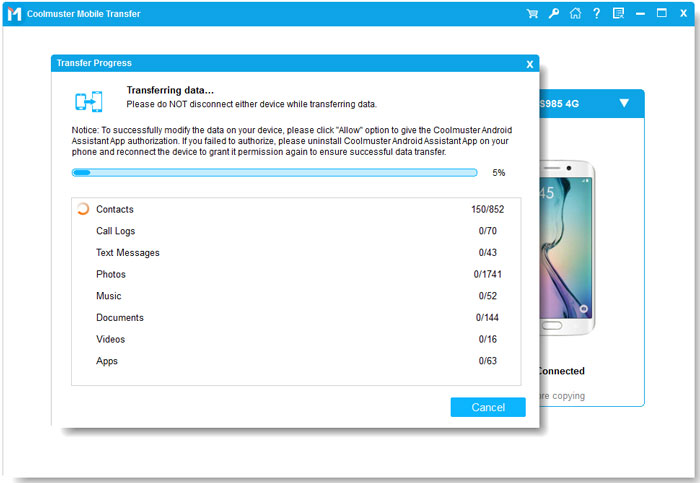
You can watch the video guide here (about 2 minutes):
Bluetooth - wireless transfer technology - is an in-built feature in phones, tablets, computers, etc., allowing for the transfer of files from one device to another. It is supported on various operating systems, including Android, Windows, and more. Using Bluetooth to share files between Android phones isn't difficult.
Here are step-by-step instructions on how to transfer files from Android to Android wirelessly using Bluetooth:
Step 1. On your Android devices, drag down the notification panel and turn on Bluetooth on your Android device. On one of your Android devices, click on the other Android device. Then, click "OK" on both devices to authorize the paring request.

Step 2. On the source Android device, select the files you want to share. Then, select "Share", click the "Bluetooth" icon, and select the destination Android device.
Step 3. On the destination Android device, click "Accept" to accept to receive files, initiating the Bluetooth file transfer.
Google account allows you to sync files and data across multiple Android devices easily. If you want to transfer files like contacts, calendar events, app data, and even photos stored in Google Photos, you can use Google account synchronization.
Here's how to transfer files from Android to Android via a Google account:
Step 1. On your source Android device, open "Settings" and go to "Accounts" > "Google".
Step 2. Sign in with your Google account and enable the synchronization option for the data types you want to transfer (contacts, calendar, app data, etc.).

Step 3. On the destination Android device, sign in with the same Google account and ensure synchronization is enabled.
Step 4. Wait for the sync process to complete, and your files will be available on the new device.
Cloud storage services like Dropbox provide another great way to share files between Android devices. Dropbox allows users to upload files from one Android phone and download them on another. However, the free space offered by these cloud storage services is often limited. If the size of the data you wish to transfer exceeds this limit, this method may no longer be applicable, or you may need to spend money to purchase additional space.
Here's how to use Dropbox for Android file transfer:
Step 1. Download and install Dropbox on both Android phones.
Step 2. On the source device, open Dropbox and upload the files you want to transfer.

Step 3. On the destination device, log into the same Dropbox account and download the uploaded files
Using a USB cable is a direct and reliable way to transfer files between Android phones. This method requires a computer to act as a medium. And the operational steps are relatively more complicated. If you don't mind, please follow the steps below to send files from phone to phone via a data cable.
Step 1. Connect both Android phones to a computer using USB cables.
Step 2. On both devices, enable the "File Transfer" mode from the USB settings.

Step 3. Open "File Explorer" on your computer and navigate to the source phone's storage.
Step 4. Copy the files you want to transfer and paste them into the destination phone's storage.
Xender is a good cross-platform file-sharing app that allows users to transfer various types of files between iOS, Windows, and Android. The app is renowned for its high-speed file transfer capacity and user-friendly interface, making it an ideal option to share folders from Android to Android.
Here is a step-by-step guide on how to share files from one phone to another with Xender:
Step 1. Go to the Google Play Store and install the Xender app, then install and run the apps on your Android phones. On your source Android device, at the bottom of your screen, click "Send" and set up the app as asked.
Step 2. The app will activate the hotspot on your device then you'll see a QR code displayed on your screen.
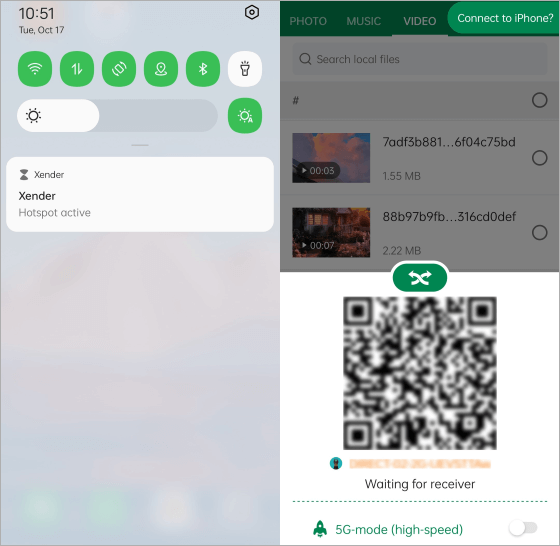
Step 3. On the other Android device, at the top right corner, click the "Menu" button. From the drop-down menu, click "Scan Connect" and scan the QR code to link to the source Android device. You'll see a notification to turn on the Wi-Fi; allow it. Your Android devices will be connected.
Step 4. Browse through the files. Mark the ones you want to share. Click "Send" to share files between Android phones.
Now, you have learned six reliable ways to transfer files from Android to Android. Bluetooth, Google account, cloud storage, USB cable, and Xender all provide file transfer solutions, but they come with limitations such as slow speed, internet dependency, or complex steps.
If you want the fastest way to share files from phone to phone, Coolmuster Mobile Transfer is the best choice. It ensures a secure, stable, and efficient file transfer process without data loss. Download and give it a try now.
Related Articles:
How to Transfer Data from Android to Android [8 Methods Introduced]
How to Transfer Apps from Android to Android [Top 8 Methods]
How to Transfer Videos from Android to Android with 5 Effective Ways
Top 7 Ways on How to Transfer Photos from Android to Android





