
How to Fix Move to iOS Unable to Migrate Issue without a Hitch?

"I keep trying to transfer my data from my Android to my new iPhone. Each time I try, it says unable to migrate during the preparation process. I have done multiple things to try and troubleshoot: restarting both phones, removing the SD card from my Android, not giving the iPhone a password/Face ID. Nothing is working. Any advice would be greatly appreciated."
- Reddit.com
Even if Move to iOS is Apple's official solution to transfer data from Android to iPhone, you still cannot avoid glitches or bugs like Move to iOS unable to migrate. If you are unable to migrate data via Move to iOS, try to troubleshoot the problem with the effective methods below.
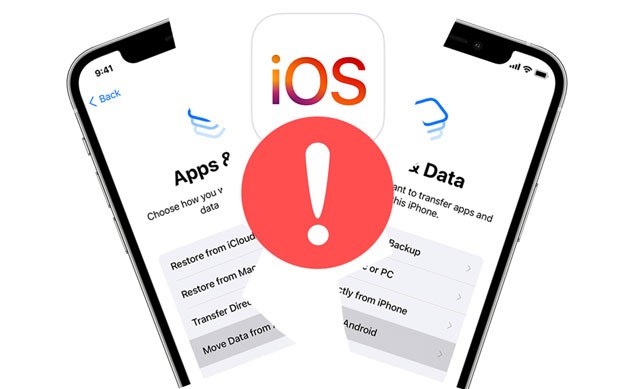
1. What is Move to iOS?
As mentioned above, Move to iOS is an official app developed by Apple to migrate data from an Android to iPhone wirelessly, including:
2. 5 important preparations before using Move to iOS
You should ensure the following things before using the Move to iOS app.
3. How to use Move to iOS?
You can refer to the steps below to migrate data with Move to iOS.

Read also: Effortlessly Transfer iBooks from iPhone to iPad or Vice Versa
According to Google Play users, below are the most commonly Move to iOS errors:
Unable to migrate from Android to iOS? Maybe you can try the following solutions to fix the issue.
Move to iOS relies on the Wi-Fi network to transfer data from Android to iPhone. Thus, when you see the error "Move to iOS stuck on connecting", you may need to check the Wi-Fi connection.
Generally, iPhone will create a private Wi-Fi network when connecting with your Android device. Thus, you need to disconnect your Android device from any Wi-Fi network or forget the previous Wi-Fi connection. After that, iPhone will automatically search for the nearby Android device running Move to iOS and display a security code. After inputting the code on your Android device, you will establish a connection between the two devices.
Sometimes, the cellular data on your phone may interrupt the data transfer. So, you'd better turn off the cellular data on your Android and iPhone to see whether a smooth transfer is on the way.
You can also switch on the Airplane mode to prevent any network from causing trouble. After completing the data transfer, you can turn off the Airplane mode.
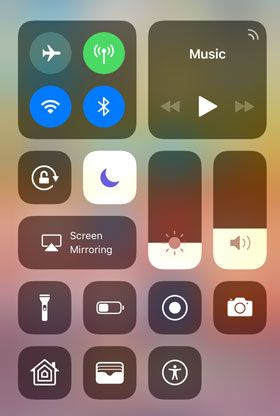
See more: Fixed: Contacts Didn't Transfer to New iPhone | 7 Flexible Ways
Since Move to iOS only uses a private network to transfer files, you can turn off the cellular data to ensure a stable connection.
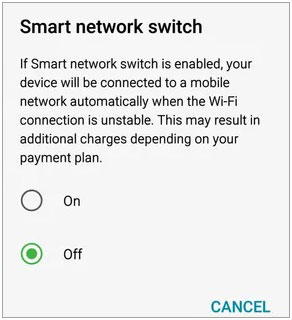
Like other apps in Google Play Store or Apple App Store, Move to iOS also has minimum system requirements. Basically, it supports all phones and tablets running Android 4.0 or above and iOS 9.0 or newer. If necessary, update your devices to the latest software versions before migration.
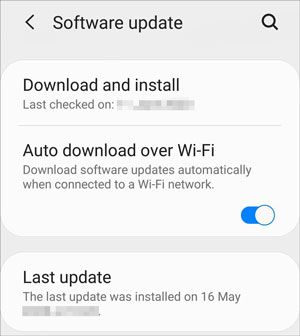
If there is an available new update, download and install it with the on-screen prompts. Also, we kindly remind you to back up your Android and iPhone data before updating, although the update won't erase the content.
See more: You can back up iPhond data before upgrading the software with this guide.
Ensure that the content you are moving from Android, including that on the external SD card, is compatible with your new iPhone. Or, you cannot transfer files successfully.
You should also not use either device during data migration. Otherwise, the Move to iOS transfer interrupted will pop up again.
Some people report that closing the apps that affect the Wi-Fi connection works well for the Move to iOS unable to migrate issue. You need to figure out apps running in the background and temporarily restrict them from using the internet.
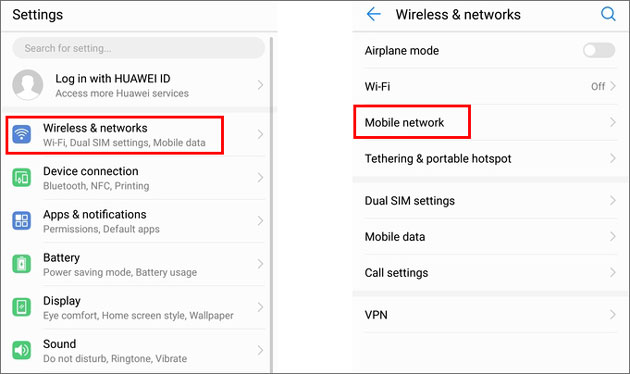
When Move to iOS is unable to migrate on iPhone 13/12, you can also reset the Wi-Fi network settings on your iPhone or restart the router. You may not believe it, but it actually solves the issue in some cases.
In other cases, a simple restarting of your devices will effectively remove the app bugs or errors. For that,

Disappointed at fixing the Move to iOS unable to migrate issue? Using a Move to iOS alternative will migrate data from Android to iPhone without trouble. For example, Coolmuster Mobile Transfer is the best app to transfer contacts, eBooks (PDFs & ePubs), and other files from Android to iOS. It also allows you to move music, SMS, contacts, photos, etc., from iOS to Android.
Key features of Coolmuster Mobile Transfer:
* Copy contacts, eBooks (PDFs & ePubs), etc., from Android to iOS in one click.
* Migrate contacts, photos, music, videos, SMS, and eBooks (PDFs & ePubs) from iOS to Android.
* Transfer data from Android to Android or iOS to iOS.
* Easy, fast, and reliable.
* Widely compatible with Android 6 to Android 16 and iOS 5 to iOS 26, such as the latest Samsung Galaxy S25/S24/S23/S22/S21/S20/S10, iPhone 16 Pro Max/16 Pro/16/15/14/13/12/11/X/SE, Tecno, Xiaomi, Honor, OnePlus, Motorola, Vivo, itel, Infinix, etc.
Download Coolmuster Mobile Transer.
How do I transfer data from Android to iPhone without the Move to iOS?
1. Run Coolmuster Mobile Transfer on your computer after the installation.
2. Plug your Android and iOS device into the computer using suitable USB cables. Then ensure to enable USB debugging on the Android device and trust the computer on your iDevice.

Once connected, you will see Connected under the device position.

Note: Ensure that the Android must be in the Source position. If necessary, tap the Flip button to switch them.
3. Check the content you wish to transfer and tap the Start Copy button below to migrate from Android to iOS.

Here's the video guide (about 2 minutes):
You may like:
[Review] Top 10 Move to iOS Alternatives to Switch from Android to iPhone
How to Transfer from Huawei to iPhone 16? 3 Easy & Quick Ways
Hopefully, our tutorial will perfectly resolve your issue "Move to iOS unable to migrate". You can try the above ways to fix the Move to iOS app to normal if you still wish to use the app. Or, go directly to Coolmuster Mobile Transfer and move data from your Android to iOS using the alternative. In our test, it finishes migration in minutes and is much easier to use than Move to iOS.
If you have anything to share with us, leave a comment below.
Related Articles:
How to Transfer Photos from Android to iPad in 4 Simple Ways?
How to Transfer Data from Old Tablet to New Tablet? (Updated)





