
How to Transfer from iPhone to realme: 4 Easy Ways Explained

Did you just get a new realme phone but don't know how to transfer your data from your old iPhone? Since iPhone and realme belong to the iOS and Android ecosystems, respectively, many users often feel unsure about how to transfer from iPhone to realme. However, with the right method, transferring data can be done easily.
This article will introduce four efficient methods for transferring from iPhone to realme, suitable for different scenarios, to help you smoothly transition to your new device.

The first method for transferring from iPhone to realme is using Clone Phone. It is an official data transfer tool developed by realme, which supports transferring data such as contacts, photos, videos, and calendars from your iPhone to your realme phone.
Here is how to transfer from iPhone to realme using the Clone Phone app:
Step 1. Download and open the Clone Phone app on the old iPhone. On the realme phone, navigate to "Tools" > "Clone Phone".
Step 2. On the new realme phone, tap "This is the new phone" and select "iPhone" as the type of the old phone.
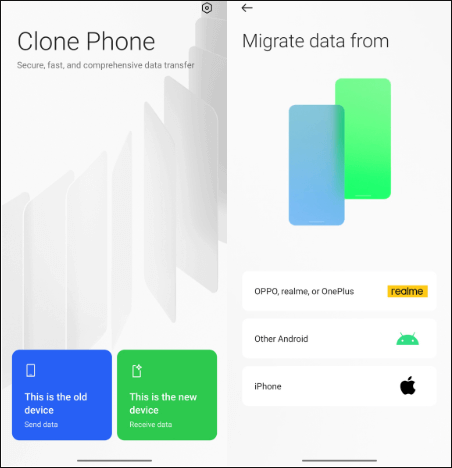
Step 3. Open the Clone Phone app on the old iPhone, select iPhone as the device type, and scan the QR code on the new realme phone to establish the connection.
Step 4. Choose the data you want to transfer, then tap "Start Transfer". The process will take some time, and once it's complete, your data will be successfully moved to the new realme phone.

Another quick and easy method to transfer data from iPhone to realme is by using a professional phone-to-phone transfer tool, such as Coolmuster Mobile Transfer. It allows for seamless file transfers between iOS and Android systems, such as moving data from iPhone to realme, and vice versa, without any hassle.
Highlights of Mobile Transfer:
Here is how to move data from iPhone to realme in one click using Mobile Transfer:
01Download and install Mobile Transfer on your Windows or Mac computer. Connect both your iPhone and realme phone to the computer using USB cables.
02Open the software and ensure your iPhone is set as the "Source" device and the realme phone as the "Destination". If needed, use the "Flip" button to switch the devices.

03Select the data types you want to transfer, then click "Start Copy" and wait for the transfer to finish.
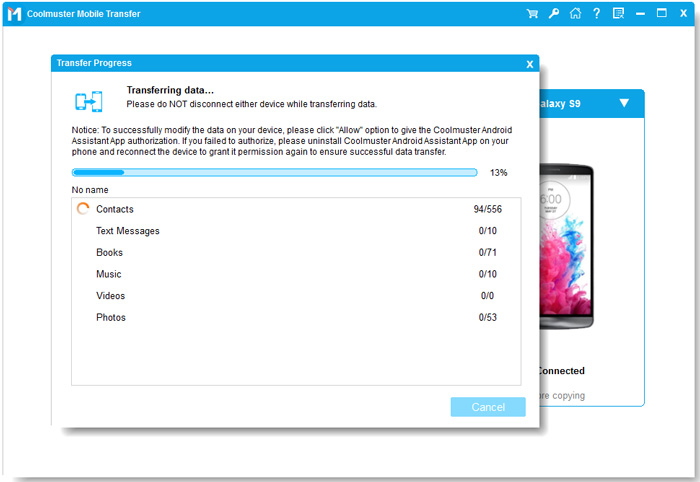
Video guide
If you prefer a wireless method, you can upload your data from iPhone to the cloud via Google Drive and then sync it to your realme phone. This method is especially suitable for transferring basic content like photos, contacts, and calendars.
Here is how to sync iPhone to realme using Google Drive:
Step 1. Install Google Drive on your iPhone, then open the app and sign in with your Google account.
Step 2. Tap the "three lines" > "Settings" > "Backup".
Step 3. Enable the backup for contacts, calendar, photos, and other required content, then tap "START BACKUP".

Step 4. On your realme phone, download and install Google Drive from the Play Store.
Step 5. Open Google Drive on your realme device and sign in with the same Google account.
Step 6. Access your files, photos, and contacts, then download or sync them to your device.
For photos and videos, you can also manually transfer the data through a computer as an intermediary via USB. This method doesn't require any third-party apps or cloud services.
Here is how to copy photos and videos from iPhone to realme using a USB cable:
Step 1. Connect your iPhone to the computer using a USB cable. If a prompt appears on your iPhone, tap "Trust This Computer" and enter your passcode.
Step 2. Open File Explorer on your PC. Your iPhone should appear as a connected device under "This PC". Click on it to access the iPhone's internal storage.
Step 3. Inside the storage, find the "DCIM" folder where your photos and videos are stored. Select the files or folders you want to transfer, then right-click and choose "Copy".

Step 4. Now, connect your realme phone to the PC using a USB cable. When prompted, choose "File Transfer" or "MTP" mode.
Step 5. Your realme device will appear in File Explorer under "This PC". Click to open your realme phone's storage.
Step 6. Navigate to the desired folder and right-click to select "Paste" to transfer the files you copied earlier.
Above, we've introduced four popular methods for transferring data from iPhone to realme. If you're looking for a simple and comprehensive solution, Coolmuster Mobile Transfer is undoubtedly the best choice. It supports one-click transfer of various data types such as contacts, messages, photos, etc. With strong compatibility and fast transfer speed, it is the ideal way to ensure a smooth transition from iPhone to realme.
Related Articles:
How to Transfer Photos from realme to Computer with 5 Proven Ways
How to Transfer Data from Redmi to realme [5 Workable Methods]
How to Transfer Data from Samsung to Realme Handily [6 Options]
How to Transfer Apps from iPhone to Android with Powerful Ways





