
How to Transfer Data from Samsung to Realme Handily [6 Options]

Today, the continuous advancement of smartphone technology has seen more people getting a new Android phone for enhanced operating systems and performance. However, some individuals don't understand how to transfer contacts from one Android phone to another, in this case, Samsung to Realme.
To help you out, here is a guide on how to transfer data from Samsung to Realme in 6 efficient and quick ways. Also, you can follow the guide and check corresponding pictures to move your data step by step.

Coolmuster Mobile Transfer is an efficient and widespread application for transferring data from Samsung to Realme, like contacts, text messages, applications, photos, songs, documents, and so on. More so, you can conveniently transfer different types of data between Android and iPhone via this software at the same time. Please note that it is highly compatible with Android OS 6.0 or upper, and iOS 5.0 or higher.
Key features of Coolmuster Mobile Transfer:
Download this mobile transfer software for free on your computer.
Here's how to move data from Samsung to Realme directly:
Step 1: Install Coolmuster Mobile Transfer
The first step is downloading and installing the Coolmuster Mobile Transfer software on your computer. When done, launch the software.
Step 2: Use USB Cables to Connect the Samsung and Realme Devices
The second step should be connecting both Android devices to your computer using USB cables, and ensuring you enable USB debugging on both devices. The program will quickly detect both phones, and you will see them on the interface.

Step 3: Transfer Data from Samsung to Realme in 1 Click
The middle list of the Programme features the data from the Android source devices. You can easily change the source and destination devices by clicking on the Flip icon at the top.
Once you set the Samsung device as the source and the Realme device as the destination device, select the data and files you want to transfer.
Then, click on the Start Copy icon at the bottom of the middle screen. Your data will be quickly moved from your Samsung device to the Realme phone.

Here's the video guide you can follow (about 2 minutes long):
Further reading: It is also easy to move data from Samsung to Lenovo. This post has shared 3 smooth approaches.
You can use a Google Account to sync various data types, including contacts, songs, photos, and other data from Samsung to Realme phone. Google account is a practical online storage tool for our device's data. However, keep in mind that you won't complete the transfer with a Google Account if your online storage is full.
Here's how:
Step 1: Select Backup and Reset Option
To start, you need to back up the data on your Samsung phone. Go to Settings and click on the Accounts and backup option on the page. Turn on the Back up my data and Automatic restore.
Then click on the Backup Account. A pop-up window will appear, prompting you to select an account or choose the Add account feature to sign in to your Google account.
Step 2: Select your Google Account and Sync Data to Realme
Select the Google Account you have added and switch backups for all data types, including contacts, songs, photos etc.
Now, take the Realme phone and go to Settings. Sign in to the Google Account on the Realme device, and the backed-up data on the Samsung device will automatically appear in the Realme phone.
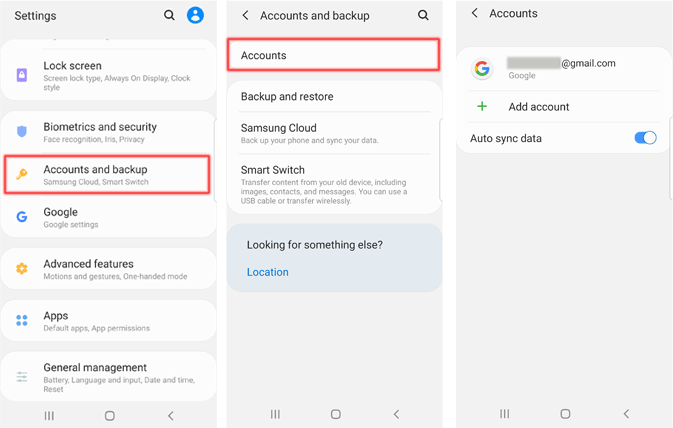
Read more: Want to get an efficient way to copy files between a PC and an Android tablet?
The OPPO Clone Phone is another effective way to transfer your data from a Samsung device to Realme. The app has been designed to enable data transfer from your old smartphone device to a new OPPO smartphone via scanning the QR code. However, you will need to have an internet connection to transfer data quickly.
The steps for transferring data from Samsung to Realme via OPPO Clone Phone include:
Step 1: Install the OPPO Clone Phone App
Go to the Tools folder and click Clone Phone to launch the app on your Realme device. Select the This is the New Phone option from the app interface and click Other Android Phone.
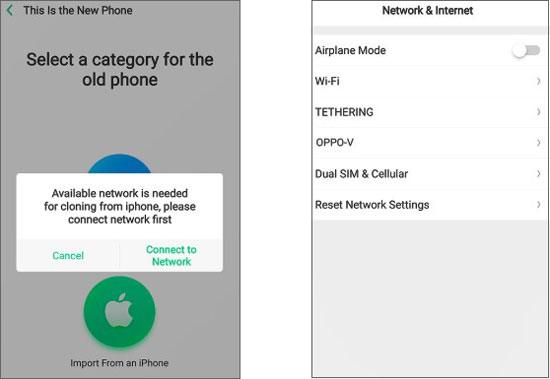
Step 2: Connect Samsung Device
After choosing the Realme device as the new device, you will get a QR device that you will require to scan through with your Samsung phone. Open the OPPO Clone Phone app on your Samsung device and select This is the Old Phone.
Ensure to connect both the phone to the same internet network. WiFi transfer is more recommendable as the mobile network will be more expensive.
Then use the Samsung phone to scan the QR code from the Realme phone and wait for about a minute as they finish connecting.
Step 3: Begin Data Transfer
You can now choose to Transfer All the Data from the Samsung phone to Realme phone or select manually the data you want to transfer. Once you are ready, click on Start Cloning and tap Continue.
Then fill in a security code from the Samsung device on the Realme phone, and the data transfer will immediately start.
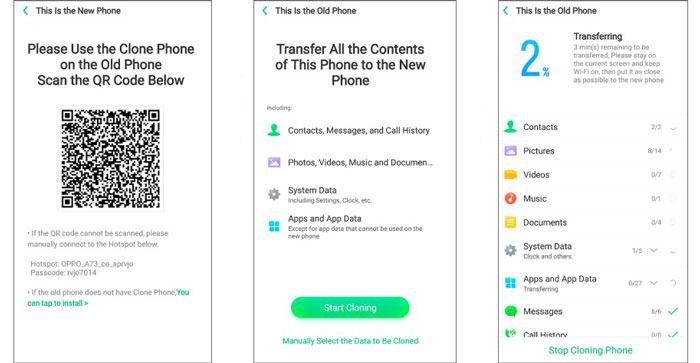
If your Samsung and Realme phones support micro memory cards, you can move all your contacts from Samsung to Realme with simple steps, since it is easy to save your contacts to an SD card.
Here are the steps:
Step 1: Install an SD Card to Samsung
Eject the card tray from your Samsung phone with an ejector pin, install an SD card, and push the tray into your phone.
Step 2: Export Samsung Contacts to the SD Card
Open the Contacts app on Samsung, and click the Menu feature. Then tap the Manage contacts > Import or Export contacts > Export > SD Card to save your contacts as a VCF file on your SD card.
Step 3: Import Samsung Contacts to Realme
Install the memory card on your Realme phone, and go to Contacts. Next, click the Menu icon on the top right, choose the Settings > Import/Export Contacts > Import from Storage option, and select your VCF file from the SD card.
Finally, your Samsung contacts will appear on the Realme phone.
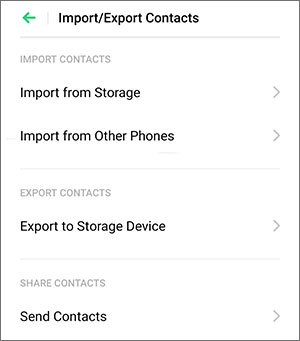
You might need: This article will show you how to breezily restore photos from Mi Cloud in 5 ways. If needed, check it out.
You can transfer contacts from your Samsung device to Realme via Bluetooth pretty quickly.
Here is a guide to follow for this:
Step 1: Enable Bluetooth on Both Devices
The first step involves switching Bluetooth on your Samsung and Realme smartphones.
Step 2: Select Contacts
Navigate to Contacts on your Samsung device and click on the Menu icon. Tap on the Import/Export contacts and select Share name card via.
You can then choose the contacts you want to share or click on the Select all option, and all the contacts will be selected.
Step 3: Transfer Contacts via Bluetooth Transmission
After choosing the contacts, you wish to transfer, click on the Done icon located in the top right corner. You will find various transfer options, including Bluetooth.
Select Bluetooth and then click Accept on the receiving Realme phone. The transfer will start.
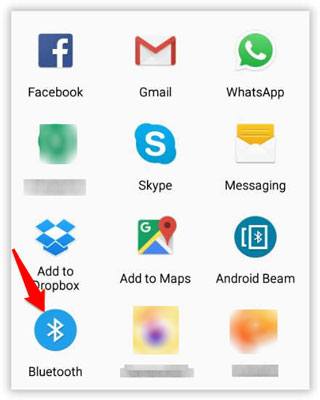
See also: You can use a fantastic Samsung PC Suite on your computer to manage your Samsung files without effort.
You can also manually copy your Samsung data to Realme via USB cables on a computer. As long as the connection is established, you can complete the data migration via drag and drop.
Copy data from Samsung to Realme with a USB cable:
Step 1: Connect Your Smartphones to Your Computer
Use USB cables to connect both mobile devices to your computer, and choose the MTP option on them.
Step 2: Drag and Drop Samsung Files to Your Realme Phone
Double-click This PC, and open the folder with the files you want to transfer on Samsung. Then open the folder on Realme, and directly drag and drop the Samsung files to this folder.
After the transferring process is over, you can check the Samsung files on the Realme device.

You have learned all the practical ways to transfer data from Samsung to Realme. And the powerful method - using Coolmuster Mobile Transfer is quicker and more convenient than the other methods. With it, you can copy a wide range of file types to your Realme phone simultaneously. Thus, if you want to move many large files, this program is one of the best choices.
Related Articles:
How to Transfer Data from Samsung to Motorola Effortlessly?
How to Transfer Music from iPhone to Samsung Without Effort
How to Edit iPhone Contacts on Your PC Easily? A Full Guide for You
How to Transfer Contacts from OPPO to Samsung in 7 Trouble-free Ways?





