
ApowerMirror Review: Is It Still the Best Screen Mirroring Tool in 2025?

Looking for a reliable screen mirroring tool? Welcome to our full ApowerMirror review. In today's digital world, being able to mirror your smartphone or tablet to a computer screen is more important than ever, whether it's for gaming, business meetings, or remote learning.
ApowerMirror claims to offer an easy and powerful way to mirror devices across different platforms - but is it really worth it?
In this detailed guide, we'll explore everything you need to know about ApowerMirror, including its features, pricing, real pros and cons, and even a great alternative if you're looking for more options. Let's dive in.
ApowerMirror is a versatile screen mirroring and control tool that allows you to protect your mobile device's screen on a computer, Mac, or even a smart TV. It's highly useful for presentations, gaming, media sharing, and remote management tasks.
* Screen Mirroring: Supports mirroring Android and iOS devices to PC or Mac.
* Device Control: Allows users to control Android devices directly from a computer using a mouse and keyboard.
* File Transfer: Seamlessly transfer photos, videos, and other files between devices.
* Screen Recording: Record the mirrored screen during gameplay or demonstrations.
* Screenshot Capture: Take screenshots of the mirrored display easily.
* TV Casting: Project computer content onto a smart TV screen.
Like any software, ApowerMirror has its strengths and weaknesses. Here's a quick breakdown:
* Cross-Platform Compatibility: Works well with Android, iOS, Windows, and Mac.
* Stable Connection: Offers relatively smooth and stable mirroring, especially via USB.
* Multiple Features: Beyond simple mirroring, it supports screen recording, capturing, annotation, and remote control.
* Simple Interface: User-friendly design, making it easy for beginners to use.
* Lag Over Wi-Fi: Wireless mirroring can sometimes experience noticeable delays.
* Limited iOS Remote Control: Only Android devices support full remote control.
* Expensive Subscription: Compared to other phone mirror tools, the premium version is relatively pricey.
* Occasional Bugs: Some users report occasional crashes or connection issues.
ApowerMirror is not completely free. It offers a free trial version with limited features - mainly a watermark on the mirrored screen and restricted access to premium functionalities like remote control.
Here's a quick overview of the pricing:
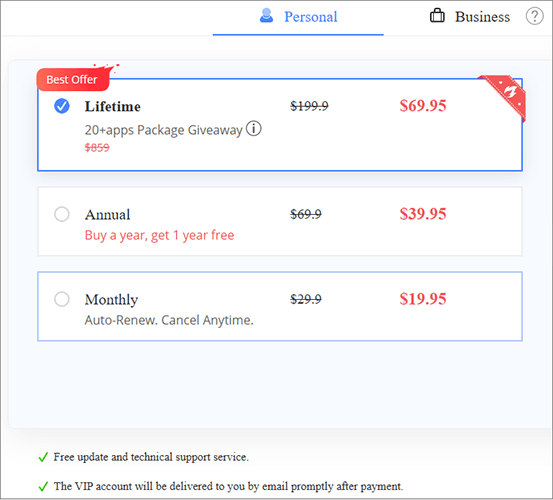
In addition, a group-buying option has been made available for the team's lifetime membership plan. For purchases made by a group of two or more individuals, the price per person is set at $ 111.9.
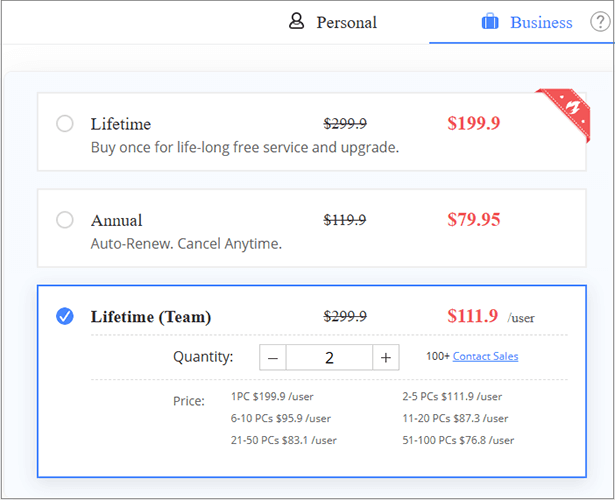
Note: This price is based on the current time when the article is written. Prices may vary at different times, and discounts are likely to be offered during special occasions such as Thanksgiving or Christmas.
ApowerMirror comes with a wide range of features, including screen mirroring, recording, annotation, and remote control. In this section, we'll focus on one of its core functions: how to mirror your phone screen to a computer. Here are the steps:
Step 1. Download and install ApowerMirror on both your smartphone and computer.
Step 2. Tap the "LocalCast" icon to scan for the available devices and connect your devices:
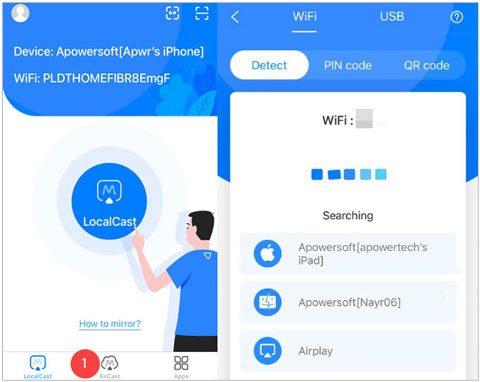
Step 3. Launch ApowerMirror on both devices.
Step 4. Tap "Mirror" on your phone and select your computer from the available devices.
Step 5. Start mirroring. You can now control, record, or annotate your phone screen directly from your PC.
Note: For the best stability and speed, a USB connection is recommended, especially for gaming or video streaming.
After reading our ApowerMirror review above, you might feel that it perfectly suits your needs for a screen mirroring tool - or you might find it falls short of your expectations. If you belong to the latter group, you'll be happy to know there are other alternatives with similar or even better features. One of the best options worth considering is Phone Mirror.
Why Phone Mirror could be a better choice:
Here, we'll take screening an Android device to a PC as an example:
01Click the button below to download and install the latest version of Phone Mirror on your PC or Mac.
02Launch the program and select "Android" from the home interface.
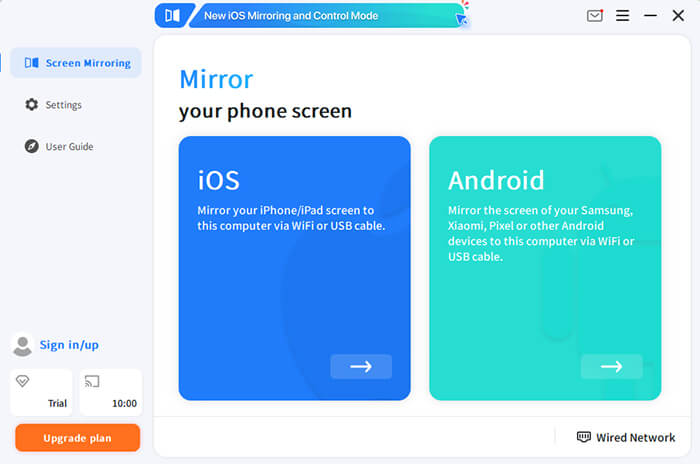
03Choose whether to connect via USB or Wi-Fi (it is recommended to use a USB connection for the first time). On your Android phone, enable USB debugging if connecting via USB, or ensure that both devices are connected to the same Wi-Fi network if using a wireless connection.
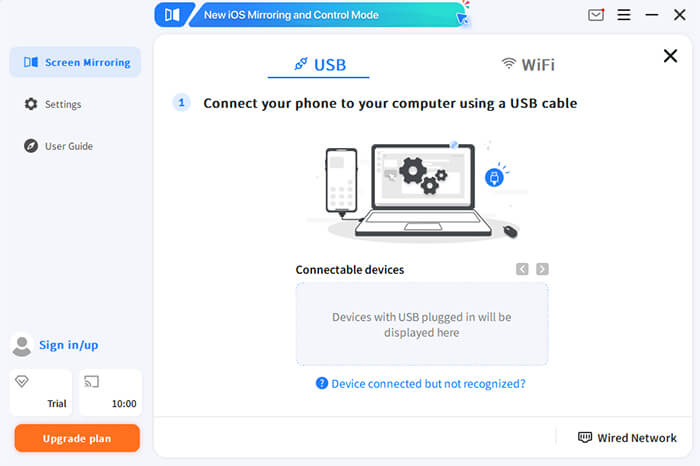
04Once connected, your Android screen will be mirrored to your computer or TV. You can now enjoy various activities, such as playing Mobile Legends directly on your PC.
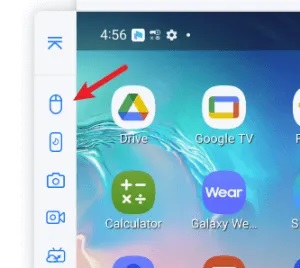
This ApowerMirror review covered its main features, pros and cons, pricing, and how to use it for screen mirroring. ApowerMirror is a versatile tool for mirroring mobile devices to computers, but it may not suit everyone's needs, especially considering its limitations and cost.
If you're looking for a more stable, affordable, and easy-to-use alternative, Phone Mirror is highly recommended. In the end, the right choice depends on what you prioritize most - whether it's functionality, performance, or budget.
Related Articles:
How to Make Screen Mirroring Full Screen in 5 Proven Ways [Android/iPhone]
How to Do Screen Mirroring Samsung to PC or TV? Easily Solved
5 Simple Options to Access PC Files from Android Phone [Tested]
How to Play Android Games on PC without a Hitch [Multiple Tools]