
How to Do Screen Mirroring Samsung to PC or TV? Easily Solved

Samsung is currently dominating the market for mobile devices. Unfortunately, the small screen size of a Samsung phone may not let you enjoy it fully while playing video games on PC, watching videos, or learning. The secret is to do screen mirroring Samsung onto a device with a large screen, like a TV or a laptop. Imagine the fun of displaying your photos and watching your favorite videos on a large screen in the comfort of your home. The fun is surely mind-blowing.
How to screen mirror on Samsung? This comprehensive guide will enlighten you on how to easily cast your Samsung phone's display onto a TV or PC. Learn more about this and how it can help you.
Screen mirroring is a feature that lets you mirror what's being shown on your phone's screen onto a large TV or a computer; what your phone shows on its screen reflects on the bigger display. For instance, when you open an application on your phone, the same app content is reflected on a TV or computer.
Samsung devices, just other phones, allow mirroring their screen on a large display. It makes it easier to share presentations, watch videos, and share photos with other Samsung users. If you have a Samsung Galaxy device, you can use the Smart View feature to mirror the screen.
Yes, you can screen mirror Samsung to a computer or a TV without a problem. Nowadays, most Smartphones are equipped with the feature of mirroring their screens. On some Samsung Galaxy devices, there is a built-in feature called Smart View that allows anyone to share files like music and photos on the TV.
Thanks to the integrated screencast feature, you can display your phone's contents on a larger platform like a TV. But if your device doesn't have this feature, third-party apps can come in handy.
Moreover, with a compatible adapter and cables. it is possible to connect your Samsung device to any TV or computer.
To do screen mirroring Samsung to a laptop or TV, you can opt for a wireless connection with Wi-Fi or, if you'd like an even more secure option, go the wired way with a USB cable. Read further to learn all about these incredible ways.
For those looking for an easy and convenient way to connect their Samsung screen to a computer, there is the best way to go about it.
Screen Mirror App is a professional application that enables you to cast your phone screen onto the PC. It supports both Android and iOS. So, you can manage your Android device freely on a PC. You will also be able to control the phone with just a mouse and keyboard. This way, you will be able to play games on the PC. Occasionally, when you get a higher score, you can take screenshots since it allows users to record their phones or take screenshots while playing.
Key Features of Screen Mirror App:
Follow these steps to screen mirror Samsung to PC:
01Install this app onto the PC. Launch it and ensure your Samsung device and PC are connected to the same network, then select "Android Mirror".

02Choose "WiFi Connection" and connect Samsung to the PC with the same Wi-Fi network. Then download the mirroring app on your Samsung device, and hit "Detect" to establish the connection.
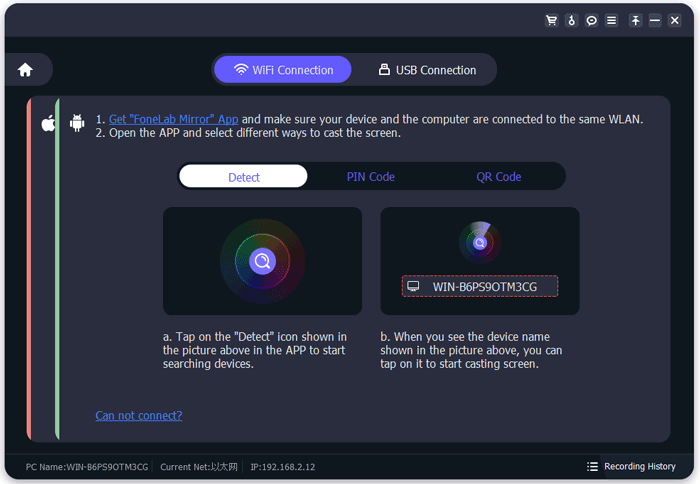
03 Samsung's screen will be mirrored to the PC. You can now start controlling your device.

There are many ways to do screen mirroring Samsung to TV. You can use third-party apps or Samsung's native feature, Smart View. Read clearly to learn how to screen mirror on Samsung to your TV.
Samsung Smart View is a built-in function that allows users to mirror their devices to Smart TVs. No extra apps or long-winded installations are necessary-simply use the device's built-in feature. This is a more convenient method than third-party apps since some apps may be hard to set up and may bring lagging issues.
However, Only Samsung's newest Galaxy devices have this feature. Older models may not have this feature. By following these easy steps, you will be able to use SmartView for the screen mirroring Samsung:
Step 1: Open the Samsung tab and connect it to your Wi-Fi.
Step 2: Go to the settings on your TV by tapping the Menu tab on the remote control.
Step 3: Now head to "Network" and click "Settings" in the Network tab. Ensure that both devices are connected to similar WiFi.
Step 4: Return to your tablet and locate the Smart View feature. To do that, simply pull down from the top of your screen on the Control Center or notification menu.
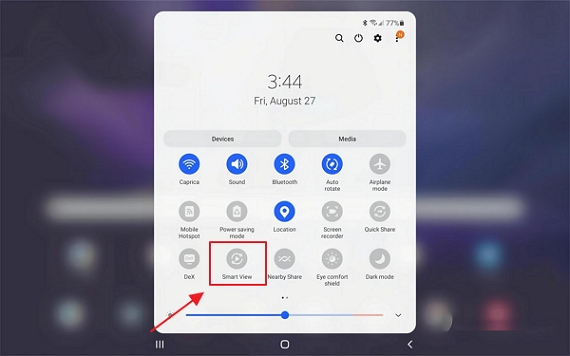
Step 5: Click on "Smart View" and let it search for your Samsung TV. Once located, select the exact name of your television.
Step 6: If you have a model from 2011 to 2013, you will see a pop-up requesting permission. Choose "Start Now".
Step 7: If your model is from 2014 to 2015, it will ask you to enter a 4-digit code on the screen to proceed. Upon successful connection, your Samsung tablet will begin to display its screen on the television.
If you want to screen mirror your Samsung to your TV easily and conveniently, LetsView is the perfect tool. The tool offers a seamless connection and doesn't cost a penny. Even better, this application comes with exclusive tools you can use to enhance your mirroring experience.
The tools come with an array of features, such as a screen recording button to capture what you are mirroring or as a regular recorder. This makes your work easier. Additionally, you can take screenshots in one click and use painting tools for making quick notes. Here is how to do Samsung screen mirroring on your TV with LetsView:
1. Locate the "LetsView" app on the PlayStore and your TV's application provider, then install it.
2. Afterward, open the app and ensure you connect both devices to the same network.
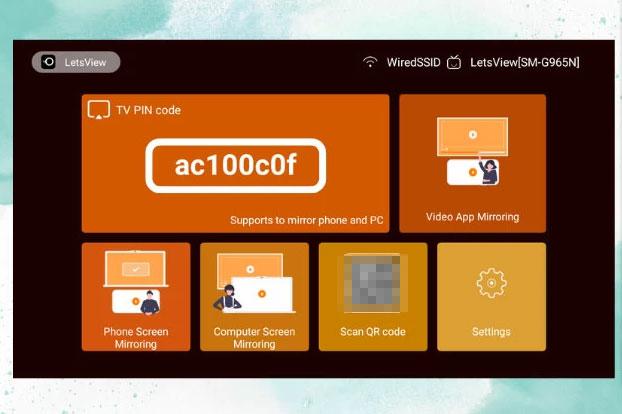
3. Press the "asterisks (*) icon" on the Samsung device, then enter the PIN code shown on the TV. Once done, your TV and Samsung device will be connected.
If you're looking for a smooth, lag-free experience when screen mirroring your Samsung device to a TV, ApowerMirror is just what you need. Powered by advanced technology, this powerful app guarantees high-quality performance when in use. This application comes complete with both integrated features available on the interface and shortcut keys to facilitate easy access.
For instance, when you want to change the settings to Lite mode, click "Control + S". To begin recording, press "Control + R" or take a snapshot with the "Control + Q" keys. To change the orientation of your screen, simply press "Control + Z". To make the most out of this app, below are the steps to use to do screen mirroring Samsung to TV:
Step 1: Firstly, look for ApowerMirror and install it.
Step 2: Then launch the app and connect the phone and TV to the same network.
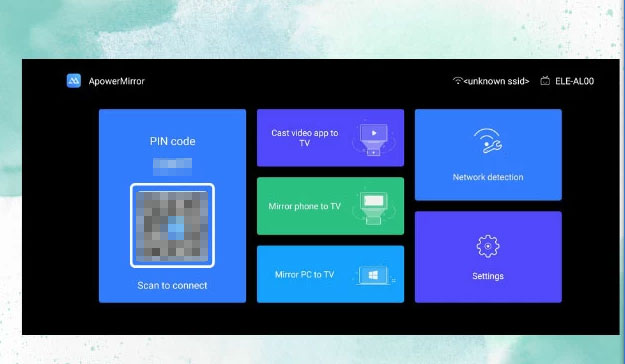
Step 3: Finally, tap the "Scan" icon on the phone to scan the QR Code then you can start mirroring your device.
Another great way to do screen mirroring Samsung is to use the SmartThings application. The app is free and available for download on Google Play Store. You can connect lights, thermostats, and security cameras, all with just one tap of your phone or tablet. You may also set up the app and connect it to your device to Samsung TV and control all your smart devices. Make life easier by downloading the Samsung SmartThings app today. Here is how:
1. Launch Play Store on the device and download the application.
2. Open the app, log into the account, or create a new one.
3. After logging, click on the (+) sign in your screen's corner. Choose "Device" from the menu. Then move to "By device type" and tap TV; All available devices will show, and choose your TV. After a new window opens up, you'll be presented with the devices available in your region. Hit "TV" one more time to proceed.
4. When you see the "Get started with your TV" pop-up, press "Start" and then choose a location and room for your TV. You'll see a PIN code displayed on your TV. Input the same in the SmartThings app on your tablet and hit DONE to complete.
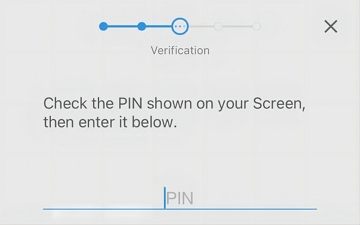
5. Connect to the internet by entering your Wi-Fi information and hitting "Next ". Press "I agree" on the section for the terms and conditions. Choose the TV name, enter it, and click "Done".
6. Click on the three-dot menu from your TV's settings to show more options. Choose "Mirror Screen". Hit "Start Now" from the pop-up. When your TV requests permission to access the device, allow it by clicking on "Allow ". You're all set now, and you can enjoy using the devices.
HDMI (High Definition Multimedia Interface) is an audio/video interface that enables high-quality digital video and audio transmission in a single cable. It's commonly used to connect devices such as HDTVs, set-top boxes, Blu-ray players, and computers to each other.
HDMI cables provide higher resolution than traditional analog cables, allowing for amazing visuals and crisp audio. They are also backward compatible with older devices and formats, so you can use them to connect to any device with an HDMI port. With the right hardware, you can even use HDMI cables to watch HD movies on your TV or computer monitor.
Also, you can use it to mirror Samsung devices to a PC conveniently. Here is how:
1. Use the HDMI cable to connect the Samsung phone to the TV
To connect your Samsung to the TV, simply plug one end of the HDMI cable into the TV and insert the C-type cable into the phone.
2. Change the TV Settings
To ensure that your TV is connected to the correct HDMI cable, adjust its Television Mode with the remote.
3. Phone Settings
The phone will recognize the connection and start mirroring the TV immediately. If not, head to your phone's "Settings" and select "Connections." Then go for "More Connection Settings".
4. Mirror the screen
Now choose "Screen Mirroring" under the HDMI option to cast your mobile screen directly onto your television.
That's all on how to screen mirror on Samsung devices. Whether you are an experienced techie or a novice, these methods should help you connect a Samsung device to a PC or computer. The most convenient and simplest method is to use Sreen Mirror App, a professional tool that will allow you to do screen mirroring Samsung to PC.
It provides a secure connection and high-definition display, giving you an extraordinary user experience. Also, you will benefit from a flawless streaming experience with zero lag. Its advanced features let you conveniently control your device from the PC.
Related Articles:
Screen Mirroring for Huawei Mobile Devices: Fast Cast Huawei Screen
Easily Screen Mirroring Xiaomi to PC - Full Guide [Updated]
How to Screen Mirror iPhone to Samsung TV in 4 Different Ways?
Top 7 Ways to Mirror iPhone to iPad Easily [Latest Tutorial]