
5 Simple Options to Access PC Files from Android Phone [Tested]

Would you like to access PC files from an Android phone or tablet? Being in a position to access your PC's data remotely using a phone is incredibly useful. At times, you may forget some important data on your PC back at home, and knowing how to access PC files from Android can save you a lot of time.
There are several ways for doing so, but of course, the PC must be powered on. Below are some of the techniques for accessing PC files from an Android phone remotely. (Can you remotely control your phone on your PC?)
Google developed the Chrome Remote Desktop application to allow Android users to access Mac, Windows, Chrome OS, and Linux computers. The best thing about Chrome Remote Desktop application is that both devices don't need to be connected to the same Wi-Fi network. Below are the steps for using the Chrome Remote Desktop app to access PC files using an Android phone remotely:
Step 1. Install Chrome browser on your target PC. Move to the "Chrome Remote Desktop Browser" and hit the "blue download" button.
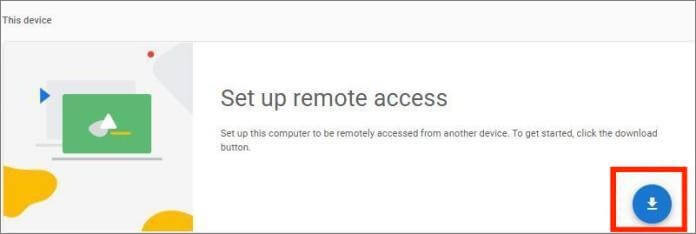
Step 2. Set a password and a name for the PC for unattended remote access.
Step 3. Download, install, and launch the Chrome Remote Desktop application on your Android phone.
Step 4. Sign in on the same Google account on both devices, and you will see a list of all the available computers on the application.
Step 5. Tap on your target device, key in the PC's password, and access the PC files of your choice using an Android device remotely.
Read More: Do you wish to transfer files from Android to yor PC over Wi-Fi? Check out the top 6 ways here.
Microsoft Remote Desktop is another remote desktop utility that enables you to access PC files using your Android phone. However, you need to connect the two devices to the same Wi-Fi connection and follow the steps below:
Step 1. Power on the PC that you want to access the files from. Hit the "Start" menu, navigate to the "Settings" section, click on the "System" button, and hit on the "Remote Desktop" option. After that, turn on "Enable Remote Desktop".
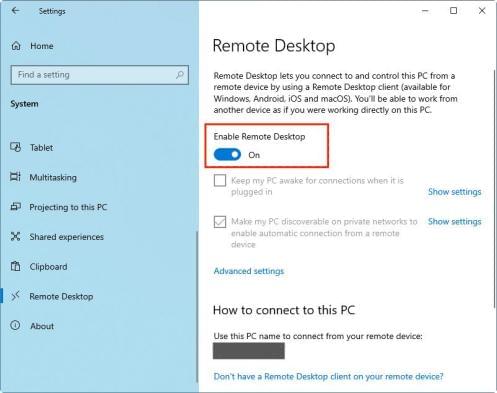
Step 2. Once you have set up Microsoft Remote Desktop on your computer, perform remote access configuration on the Android device. This is done by Downloading the RD client app from Google Play/Play Store, then installing and launching it.
Step 3. Tap the "+" icon, wait for the application to search for a remote PC, and select your target PC. You can manually add a machine if no PC is found by clicking the "Add Manually" button. You will then be directed to an "Add desktop" window, where you can add your target PC manually.
Step 4. Key in the computer's IP address under the name of your PC. After that, click on the "Add user account" option and type your computer's username and password.
Step 5. Expand the available information by clicking on "Show additional options". You can change the available settings and save them by clicking on the "Save" button.
Step 6. Select your target PC, and begin to access the files of your choice.
You can use a Wi-Fi connection to access PC files using an Android phone. However, this technique requires connecting the two gadgets to the same Wi-Fi connection. We will also use the "File Manager" application. This technique allows you to copy, delete, and even paste files to/from your computer. Below is how to access computer files from a phone remotely via Wi-Fi:
Step 1. Begin the procedure by connecting the devices to the same Wi-Fi connections.
Step 2. Open the "File Manger" application, select the "Remote" option from the main screen, tap on the "Add Remote" option, and choose the "Local Network" option. You will now see all the computers connected to the same network as your phone.
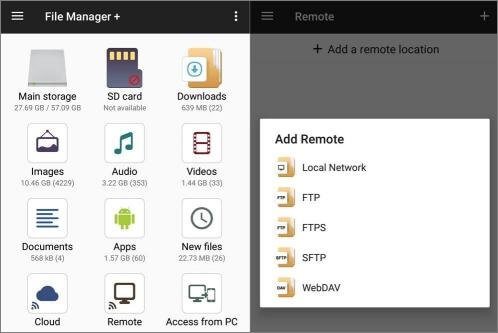
Step 3. Select your target computer, key in its username, password, and sign in to the computer. You can now access your computer's files using an Android phone through Wi-Fi.
AnyDesk is one of the most reliable tools for accessing your computer remotely. This application enables you to control your computer using an Android phone. It lets you see your computer's screen, control the mouse, send files through email, and more.
Ensure you have set up AnyDesk on your computer and Android phone correctly before the need for accessing your computer files arises. Setting up AnyDesk on the devices involves:
Step 1. Begin by downloading and installing the AnyDesk application on the two devices.
Step 2. Connect your phone to the PC through AnyDesk using your computer Anydesk's nine digits Address number.
Step 3. Now allow your Android phone to access your PC by selecting the "Allow Access" popup and hitting the "Accept" button on the AnyDesk app.
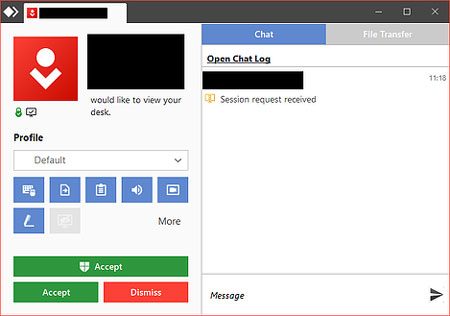
Step 4. You will now have access and complete control of your computer using an Android phone. Set AnyDesk to "Unattended Access" and click on the "Apply" button to allow you to access the PC files any time you want. All you will require is just to enter the password and access the device remotely.
Tip: If you want to know more about AnyDesk, you can see AnyDesk Review.
AnyViewer is another tool that you can use to access your PC on your Android phone remotely. However, using this tool requires you to connect the two devices to the same Wi-Fi connection and follow the below steps:
Step 1. Begin the process by downloading, installing, and launching Windows AnyViewer on the target PC.
Step 2. On your tablet or Android phone, download Android AnyViewer, install it, and launch it. This is applicable to Android devices running on Android 6.0 and later versions.
Step 3. Sign up for an AnyViewer account and log in to the account on both devices.
Step 4. Go to the "Device" tab on your Android phone, hit the PC that has your target files on the "My devices" list, and tap on the "One-click control" option.
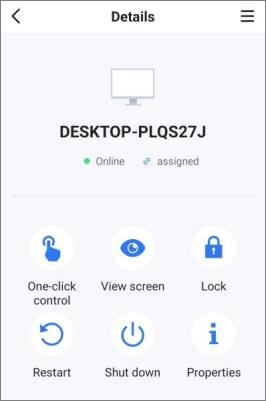
Step 5. You will immediately see the remote laptop/desktop screen on your Android phone or tablet. Through this screen, you can now access your target files from your Android device.
Step 6. If you want to make the remote PC screen match that of your Android phone, tap on the menu button and select the "Rotate screen" option.
See Also:
Accessing your Android phone's files on a PC is fun. Several professional applications enable users to access their mobile device's files using a PC. Phone Mirror is one of the most popular mobile applications that support viewing Android phone files on a PC.
With the Phone Mirror application, you can easily mirror your Android mobile device on a PC, stably and simultaneously, allowing you to access your mobile device's files without hassle. The best thing about the Phone Mirror is that it allows the casting of your phone's screen without losing the quality.
Here are some key features of Phone Mirror:
The process of using a Phone Mirror app to access your Android phone's files is as simple as follows:
01Begin the procedure by downloading, installing, launching, and registering a Phone Mirror account on your PC. Tap the "Android Mirror" option to cast your Android phone's screen on your PC.

02Select "USB Connection" from the available options, and use a USB cord to connect your Android phone to the PC.

03To control your Android phone using a PC, tap on the "Settings" button on the toolbar, select a window mode of your choice, switch on the status at the "Control Phone" section, and begin to use the PC to control your phone.

You now understand how to access your PC's files using your Android device. However, you can also access your Android device's files on your PC using Phone Mirror. We highly recommend using Phone Mirror as it is secure, reliable, and easy to use.
Related Articles:
Top 14 Best Screen Mirroring Apps for Android to PC
Top 11 Tools to Remote Control Android Phones and Tablets
Can You Mirror iPhone to PC without Software? Answered [7 Tools]
Full Guide on How to Access iPhone Files on PC without iTunes