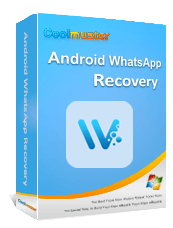Where Is WhatsApp Backup Stored on Android/iPhone/Google Drive?

We have shared many precious messages and memories on WhatsApp, making it crucial to store and ensure the secure backup of this data on mobile devices. The storage location of WhatsApp backup files has thus become a focal point of user concern. This article shows where WhatsApp backup is stored on Android and iPhone, as well as the storage location of WhatsApp backups on Google Drive. Additionally, we'll provide an extra tip on how to securely back up Android WhatsApp data to a computer. Let's explore together:
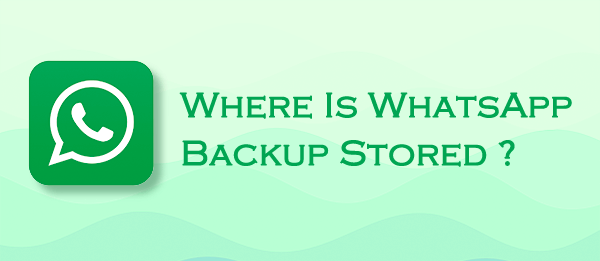
Finding WhatsApp backup files on an Android device is a straightforward process, and you can easily locate them using your device's file manager. WhatsApp automatically creates local backups on your device's storage daily, but these backups are encrypted, and you cannot directly read their contents without the appropriate decryption methods.
Here's a step-by-step guide on how to find WhatsApp backup files on Android. By following these steps, you can find and identify both earlier local WhatsApp backups with dates in their filenames and the latest backup with the "crypt14" extension:
1. Open File Manager:
Unlock your Android device and open the file manager app. If your device doesn't have a built-in file manager, you can download one from the Google Play Store.
2. Navigate to WhatsApp Directory:
Within the file manager, go to:
Internal Storage/Android/Media/com.whatsapp/WhatsApp
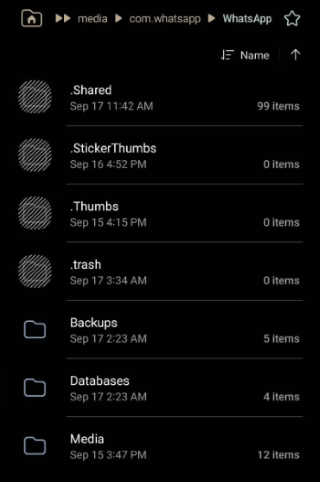
3. Access the Databases Folder:
Look for a folder named "Databases" within the WhatsApp directory and open it. This is where WhatsApp stores its local backup files.
4. Identify WhatsApp Backup Files:
In the "Databases" folder, you will see multiple files with names like "msgstore-YYY-MM-DD.1.db.crypt12". The format includes the date of the backup (YYYY-MM-DD) and the extension "crypt12". These files represent earlier local WhatsApp backups.
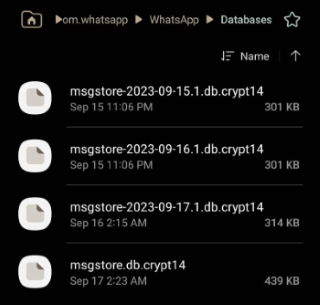
5. Locate the Latest Backup:
The most recent backup file may not include the date in its name. Instead, it will have the extension "crypt14". This is the latest backup of WhatsApp on your device.
There are 2 additional tips:
Accessing WhatsApp backup files on an iPhone is not as straightforward as on Android due to Apple's restrictions on accessing internal iPhone files. WhatsApp messages on iPhones are primarily stored and backed up through iCloud and iTunes. While these platforms facilitate the backup and restoration of WhatsApp messages, accessing the raw backup files is not permitted under normal circumstances.
While this file is not directly accessible, you can extract and view the contents of the backup by employing a reliable iTunes backup extractor such as iMazing.
Here are the steps for using iMazing to achieve that:
1. Open iMazing: Launch the iMazing application on your computer and connect your iPhone to the computer using a USB cable.
2. Select Your Device: Select your connected iPhone from the list of available devices.
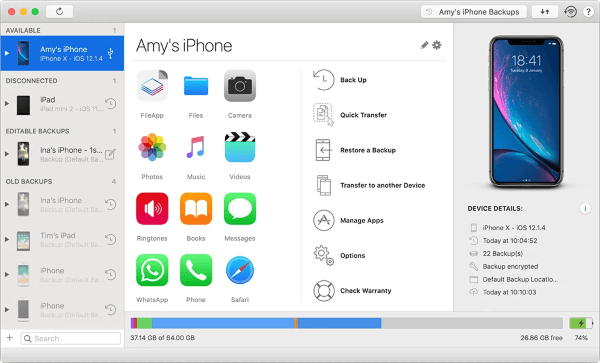
3. Access Backups: Navigate to the "Backups" section. You should see a list of available backups.
4. Choose iTunes Backup: Locate and select the iTunes backup that contains your WhatsApp data.
5. View and Extract Data: iMazing will now display various categories of data. Look for WhatsApp or Messenger in the list.
Note: To find out where your device stores WhatsApp messages, click the link.
WhatsApp backups on Google Drive are securely stored in a dedicated section called "Backups", which is tucked away within the broader context of Google Drive's storage management. The backup files are intentionally hidden from the main list of files and folders, adding an extra layer of privacy and organization to your Google Drive account.
To locate your WhatsApp backup on Google Drive, follow these step-by-step instructions:
1. Open Google Drive in a Web Browser: Navigate to the Google Drive website by visiting drive.google.com.
2. Sign In with Your Google Account: Ensure that you sign in using the same Google account that you use for backing up your WhatsApp data. This is crucial for accessing and managing your backups.
3. Access the "Storage" Tab: On the left side of the Google Drive interface, you'll find a series of tabs. Click on the "Storage" tab to delve into the details of your storage usage.
4. Navigate to the "Backups" Section: Scroll down within the "Storage" tab until you find a dedicated section called "Backups." This is where all your app backups, including WhatsApp, are stored.
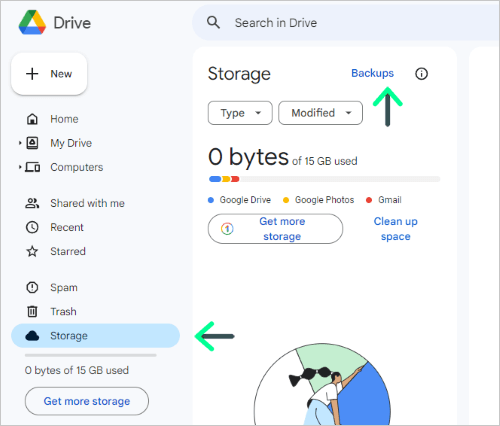
5. Locate Your WhatsApp Backup: In the "Backups" section, you should find your WhatsApp backup listed. It might be named "WhatsApp backup" or something similar, depending on the naming convention used by WhatsApp.
If you want to enhance the security of your WhatsApp data without relying on cloud backups, you should definitely consider using Coolmuster Android WhatsApp Recovery - this professional tool offers a convenient way to back up your WhatsApp data directly to your computer, adding an additional layer of protection. Coolmuster Android WhatsApp Recovery is specifically designed for efficiently recovering deleted WhatsApp messages, attachments, and contacts. Its speedy and robust recovery engine supports the extraction of lost data from Android devices, all presented through a user-friendly interface.
01Download, install, and activate Coolmuster Android WhatsApp Recovery. Connect your computer and phone using a USB cable, select a mobile device, then click "Next". Ensure USB debugging is enabled on your Android phone.
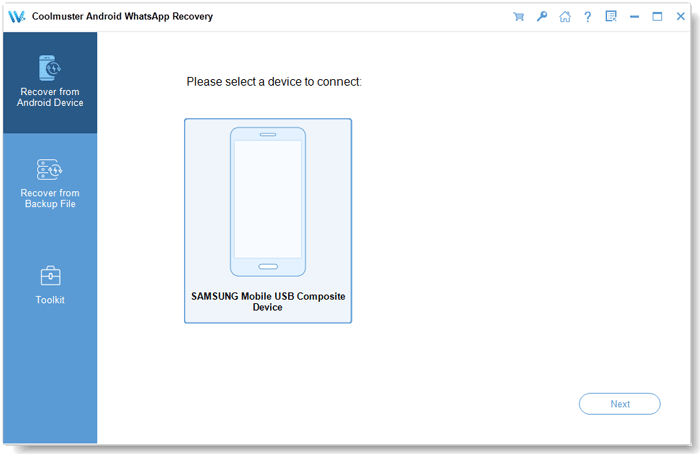
02The software will initiate the scanning process to extract your WhatsApp data, effectively backing it up in the process.
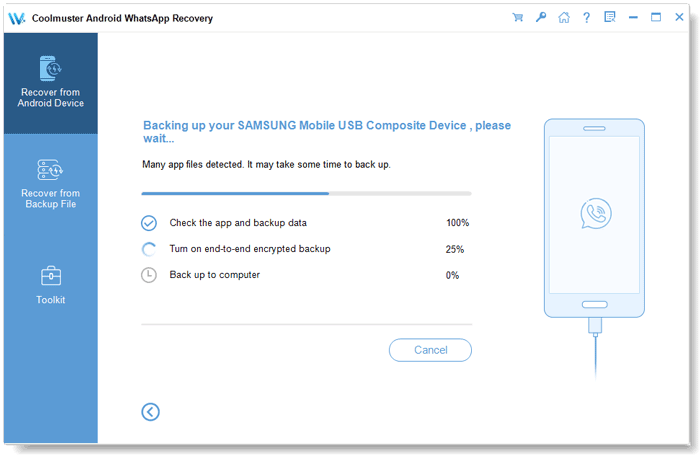
If you want to backup your WhatsApp data on your iPhone, why not try Coolmuster iPhone WhatsApp Recovery by clicking the download button below?
Using the methods introduced in this article, you can easily locate WhatsApp backup files on your phone and understand the storage mechanism of these files on Google Drive. Moreover, with the extra tip - Coolmuster Android WhatsApp Recovery, you can conveniently back up WhatsApp data to your computer, providing additional security for unforeseen circumstances. Whether for preventing data loss or changing devices, a thorough understanding of WhatsApp backup storage methods will ensure a more secure and worry-free experience in the digital communication world.
Related Articles:
WhatsApp Local Backup: A Complet Guide [2024 Updated]
How to Restore Whatsapp Backup Without Uninstalling on Android & iOS?
How to Access WhatsApp Backup on iPhone/PC/Google Drive/iCloud without a Hitch?
Say Goodbye to Backups: The Ultimate Guide on How to Stop WhatsApp Backup