"Okay so I left my phone in my pocket and I must have accidentally turned it on and pressed random numbers or something because when I took it out, it gave me the 'iPhone Unavailable - try again in 15 minutes' message so I didn't think much of it and I turned it off and waited. After a couple of minutes, I checked the message again and it was still stuck at 15 minutes. Then I decided to wait the whole 15 minutes and when I came back, it was still at 15 minutes. I shut it off and on a couple of times but nothing happened. It's been about an hour and I'm still waiting... How can I unlock my phone? I still remember my passcode."
- from Apple Community
When we enter the wrong unlock password multiple times, the iPhone enters the "Unavailable" state, displaying a countdown on the screen, indicating that we should try again after a certain period. However, sometimes we find that this countdown seems to get stuck, staying at a certain time for a long time without continuing to count down, which prevents us from unlocking the device. Why is my iPhone unavailable timer not going down? This article will analyze the reasons behind this issue in detail and provide various effective solutions to help you restore the normal use of your device as soon as possible.
Before fixing the issue, it's important to understand the cause. Only by identifying the root cause can we apply the right solution. Generally, the common reasons for the iPhone unavailable but timer not going down include the following:
After understanding the possible causes, we can try the following methods to resolve the iPhone unavailable timer not going down issue.
If your iPhone unavailable but timer not going down, the first way is to force restart your iPhone. By doing so, your iPhone will refresh its system software and eliminate any bugs or glitches. The steps vary depending on the iPhone model:
iPhone 8 and newer models:
iPhone 7 and iPhone 7 Plus:
iPhone 6s and earlier models:

Another potential solution to fix the iPhone unavailable timer not going down is to reinsert your iPhone's SIM card. This can help reset the network connection and resolve any network-related issues that might be affecting the timer. However, if your iPhone uses an eSIM, this method won't work. (How to remove SIM card on iPhone?)

If the timer is still stuck and simple fixes can no longer resolve the issue, the most thorough solution is to directly unlock the device. You can try the following methods to unlock your device.
iPhone Unlocker is a software designed specifically for iOS devices, helping users quickly unlock their devices in cases of forgotten passwords or locked devices. In just a few minutes, it can restore your iPhone to its factory settings and remove the stuck lock screen.
Highlights of iPhone Unlocker:
Here is how to unlock iPhone unavailable try again in 1/8 hours timer not going down using iPhone Unlocker:
01Launch the iPhone Unlocker and select the "Unlock Screen Passcode" mode. Click "Start to Unlock" to begin, then click "Start" and connect your iPhone to the computer using a USB cable.

02Put your iPhone into Recovery Mode or DFU Mode. The program will automatically detect your device model. You can choose a different storage location for the firmware package, then click "Download" to start downloading the firmware.
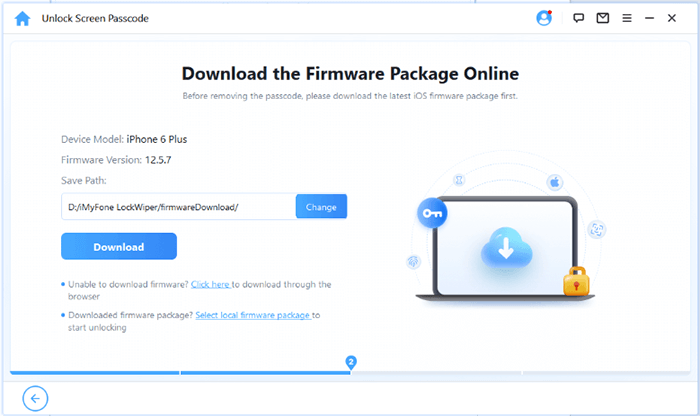
03Click "Unlock" to proceed, carefully read the notice, enter "000000" to confirm your agreement to unlock the device, and then click "Unlock".
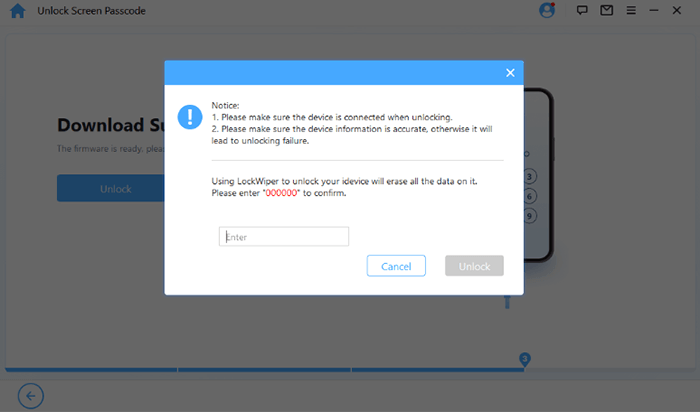
04In just a few minutes, your iPhone screen passcode will be successfully unlocked.
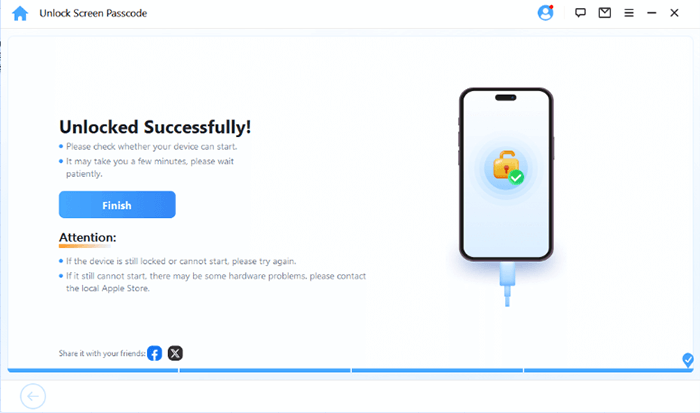
You can also erase your iPhone directly from the lock screen, but this method requires your Apple ID.
For iOS 15.2 and later:
Step 1. Select "Erase iPhone" at the bottom of the lock screen.
Step 2. On the "Erase All Content & Settings" screen, click "Erase iPhone" again.
Step 3. Enter the correct Apple ID password to sign out of your Apple ID, then confirm by selecting "Erase iPhone".
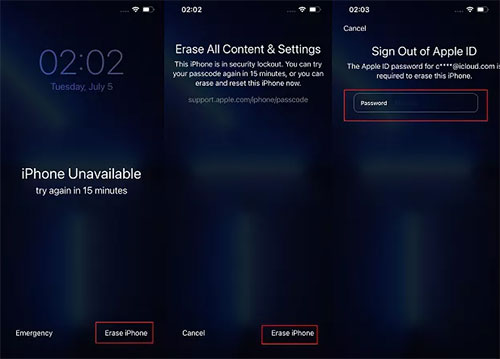
For iOS 17 and later:
Step 1. Go to the bottom right corner and select "Forgot Passcode?".
Step 2. Choose "iPhone Reset" > Click "Start iPhone Reset".
Step 3. Enter your Apple ID password to sign out of your Apple ID.
Step 4. Select "Erase iPhone" to begin wiping your device.
Step 5. After the iPhone is erased, you can set it up as a new device or restore it from a backup.
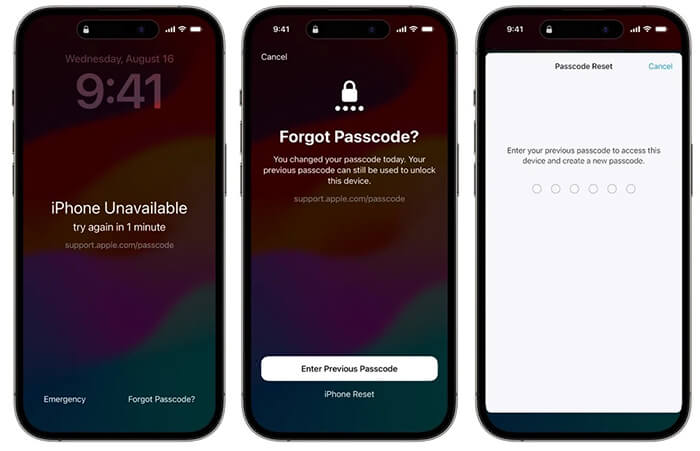
If the "Find My iPhone" feature is enabled on your device and it is connected to the network, you can remotely erase the device via iCloud. The steps are as follows:
Step 1. Open a browser and visit the iCloud website. Log in with your Apple ID to proceed.
Step 2. Select the "Find My" feature.
Step 3. Locate your unavailable iPhone in the "All Devices" list and click on it.
Step 4. Click the "Erase iPhone" button to resolve the issue of the iPhone unavailable timer not going down.

You can also use iTunes to unlock iPhone unavailable timer not going down. Here are the steps:
Step 1. Install and open the latest version of iTunes on your computer.
Step 2. Connect your iPhone to the computer and put the device into recovery mode:
Step 3. In iTunes, select the "Restore" option and wait for the process to complete.

Q1. How long does the iPhone Unavailable state last?
The duration of the iPhone Unavailable state depends on how many times you've entered the wrong passcode. It can range from a minute to 60 minutes, 3 hours, or even 8 hours.
Q2. What if my iPhone is unavailable without a timer?
Just as frustrating as the timer not counting down is when there's no timer at all. If your iPhone is unavailable without a timer, it likely means there's no Apple ID signed in or no network connection. In this case, you'll need to reset your iPhone using an iOS unlock tool like iPhone Unlocker.
Q3. Can I bypass the iPhone unavailable screen without resetting my iPhone?
No, there's no way to bypass the iPhone unavailable screen, especially if you don't have the correct passcode. You will need to reset your iPhone. However, you can restore your data from an old iCloud or iTunes backup.
Encountering the iPhone unavailable timer not going down can be stressful, but with the methods mentioned above, you can effectively resolve the issue and restore your device to normal use. We especially recommend using iPhone Unlocker, which offers a fast and secure unlocking solution to help you easily handle various lock screen problems.
Related Articles:
Fix Unavailable iPhone Without Losing Data: Step-by-Step Tutorial
How to Fix iPhone Unavailable Try Again in 1 Minute Error - 100% Working
How to Fix iPhone Unavailable No Erase Option? - 4 Easy Ways
How to Fix iPhone Unavailable Without Computer [4 Best Ways]