
How to Erase iPhone Remotely If It's Lost or Stolen? - 2 Ways

In our daily lives, iPhones store a large amount of personal information and private data. If your iPhone is lost or stolen, ensuring that your personal information is not exposed becomes the top priority. In such cases, remotely wiping the iPhone's data is an extremely effective method. Can I erase my iPhone remotely? Sure! This article will provide you with a detailed guide on how to erase iPhone remotely. Let's take a look!
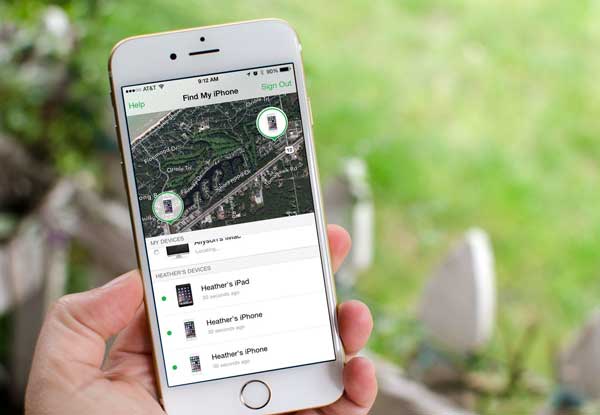
The "Find My iPhone" feature on iCloud is the preferred method for remotely erasing a device. This feature not only helps locate your device but also allows you to remotely delete data if the device is lost or stolen, ensuring the security of your information. If you have enabled "Find My iPhone" and your device is connected to the internet, here are the specific steps to follow:
Step 1. Access the iCloud website through a browser on a computer or other device.
Step 2. Log in to your iCloud account by entering your Apple ID and password. Once logged in, click on the "Find My iPhone" icon.
Step 3. Click "All Devices" in the top menu, then select the iPhone you wish to erase.
Step 4. On the device details page, click "Erase iPhone".

Step 5. The system will prompt you to confirm the action and enter your Apple ID password. Then, it will begin remotely erasing the device's data.
Note: After the remote erase, the device will be restored to its factory settings. If needed, refer to this guide to recover data from the lost iPhone. At the same time, the "Activation Lock" will remain active, preventing unauthorized use of your device.
If you haven't enabled the "Find My iPhone" feature, another effective method to erase lost/stolen iPhone remotely is by enabling the "Erase Data" feature in advance. This feature will automatically delete all data on the iPhone after 10 consecutive failed passcode attempts. Here is how to erase iPhone remotely:
Step 1. Navigate to "Settings" > "Face ID & Passcode".
Step 2. Scroll down and turn on "Erase Data".
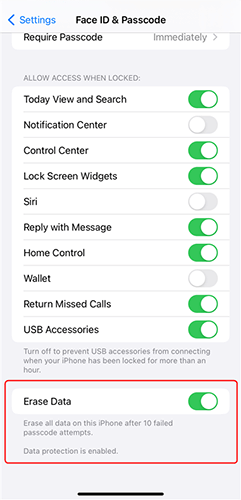
After enabling this feature, if someone attempts to unlock the device and enters the wrong passcode more than 10 times consecutively, the system will automatically erase all data.
Coolmuster iOS Eraser is a powerful software that can completely delete all data on an iPhone. Whether you're preparing to sell or give away your device, this tool allows you to permanently delete files, ensuring that your data is 100% unrecoverable by any iPhone data recovery software, providing peace of mind in terms of privacy and security.
Key features of Coolmuster iOS Eraser:
Here is how to delete everything on your iPhone using iOS Eraser:
01Launch the tool and connect your iPhone to the computer via USB. When prompted, trust the computer. Once connected, the main interface will appear, allowing you to begin erasing data from your iPhone.

02In the main interface, click "Erase", choose your preferred security level ("Low", "Medium", or "High"), and confirm your selection. Afterward, click "OK" to proceed.

03Enter "delete" in the provided field to confirm your action, then click the "Erase" button. When prompted to confirm the complete deletion of your iPhone's data, click "OK" to begin. The program may perform a brief scan before starting the data erasure process.

04Once the erasure is complete, your iPhone will automatically restart. The program will then overwrite your iPhone's data. After the entire process is finished, all data on your iPhone will be permanently and irreversibly deleted, with no chance of recovery.

Video Tutorial:
If you want to erase iPhone remotely, the "Find My iPhone" feature on iCloud allows you to quickly achieve this goal, while the automatic erase function provides an alternative for users who haven't enabled iCloud's "Find My iPhone". If you need to completely clear data and eliminate any potential recovery risks, the Coolmuster iOS Eraser is undoubtedly the most reliable tool.
Related Articles:
How to Erase iPhone Without Passcode in 5 Simple Ways? (Step-by-Step)
Erase All Content and Settings Not Working: 6 Ways to Fix iPhone Won't Erase
[Fixed] How to Remote Wipe Android with 2 Effective Methods
[Full Guide] How to Reboot/Factory Reset iPhone Without iTunes?





