
How to Fix iPhone Unavailable Try Again in 1 Minute Error - 100% Working

Got an "iPhone unavailable try again in 1 minute" error message on your iPhone's screen and wondering why? Apple devices are known for their strictness in matters of data security. Your iPhone will display that error if you try unlocking its screen lock more than five times unsuccessfully. When you receive this type of error, you will have to wait at least 1 minute to get another chance to attempt unlocking the gadget. However, if you enter the correct screen unlocking password/PIN/pattern, your iPhone will unlock. Otherwise, the waiting period will be increased to five minutes.
How do I stop my iPhone from being unavailable for 1 minute? Below is how to fix this iPhone screen lock issue.
Trying to unlock your iPhone but cannot remember its screen unlocking PIN, password, or pattern? Your iPhone will display the "iPhone unavailable try again in 1 minute" message if you try to unlock it 5 times unsuccessfully. Nevertheless, you can still unlock the device after one minute if you remember its unlocking PIN, password, or pattern. What if you are unable to unlock it and want to make an urgent call or reply to a critical business message? The best way of regaining access to your device is using a professional iPhone unlock tool like the iOS Unlock application.
The iOS Unlock application is primarily designed for unlocking all iOS devices' screen locks using Mac or Windows. It is an all-in-one solution for removing all iOS devices' screen locks, such as PINs, passwords, Fingerprints, and patterns. Interestingly, it can also be used to remove iCloud activation locks, unlock Apple IDs, remove SIM locks, decrypt iTunes backups, and remove MDM locks without deleting your iPhone's data.
It is a powerful iOS unlocking application that you can rely on, especially if you want to remove iOS devices' locks quickly and easily. You don't have to be a computer expert to use the iOS unlock application because its user interface is straightforward. So, download and install it now.
Key Features:
Below is how to fix the iPhone unavailable for 1 minute using the iOS Unlock application:
01Launch the application on your Mac or Windows computer after downloading and installing it. Link the iPhone to the computer with a USB cable and tap the Trust pop-up button to authenticate the connections. Hit the Screen Unlock option from the application's Toolbox and select the iOS option.

02Click the Unlock iOS Screen option on the next screen and hit the Start button. Put your device into recovery mode. If it does not work, try DFU mode.
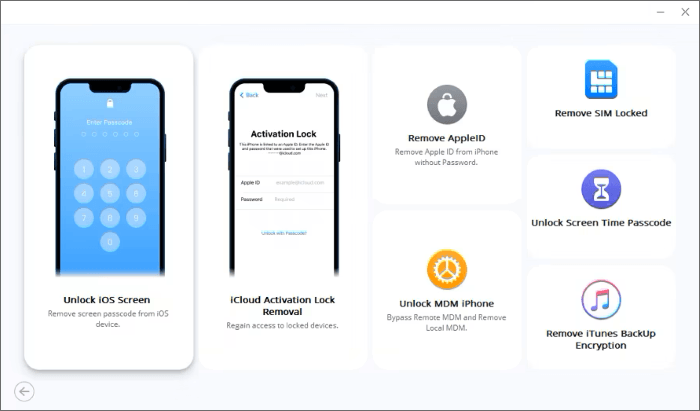
03The iOS Unlock application will automatically detect your iPhone's information once connected in recovery mode. Confirm the details of your iPhone on the application's interface and hit the Start button. The application will begin to download firmware.
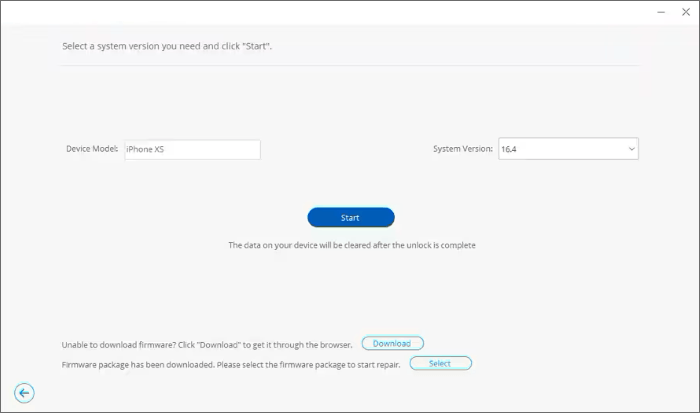
04Wait for the iOS Unlock application to download and verify the firmware. After that, hit the Unlock Now option, key in 000000 on the provided text area, and click the Unlock button.
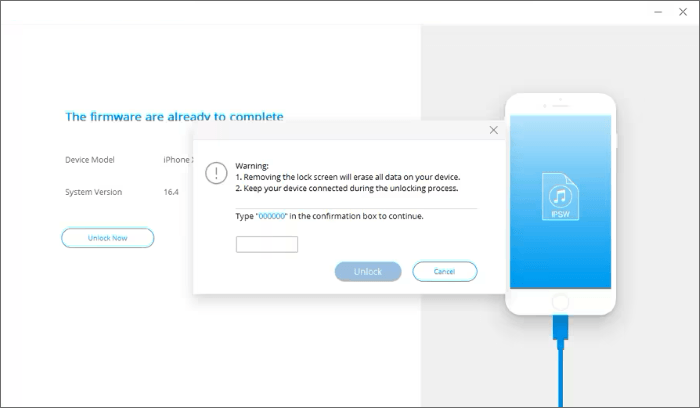
05Wait for the unlocking process to finish and hit the Done button.
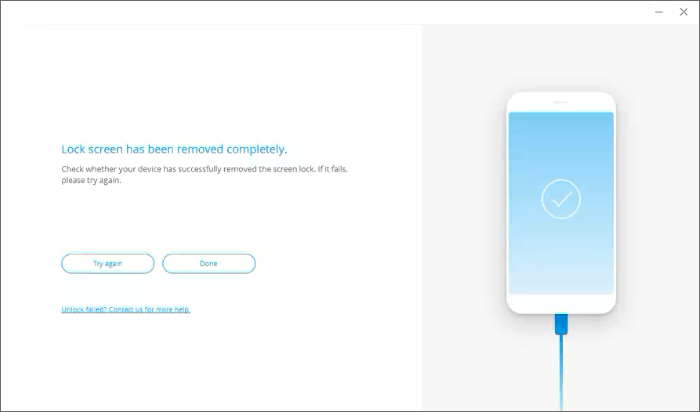
The unavailable issue on iPhones can be fixed using the iTunes application. You must put your iPhone into recovery mode to use this method. Implement the following steps to fix the issue using iTunes when it shows "iPhone is disabled try again in 1 minute":
Step 1. Put your iPhone into recovery mode.
For iPhone 8+ version:

For iPhone 7 series:
For earlier versions like iPhone 6 series:

Step 2. Set up and initiate iTunes' latest version on your PC.
Step 3. Update or Restore options will pop up on the iTunes application's interface. Click the Restore option to remove the iPhone lock.

Step 4. Create a new password after restoring your iPhone and begin using the device again.
Further Reading: iPhone Unavailable Try Again in 15 Minutes? Here's How to Fix
You can use the "Erase iPhone" feature to fix the iPhone disabled and try again in 1 minute if the iPhone runs on iOS 15.2 or a subsequent version. Below is how to use the Erase iPhone feature to unlock your iPhone:
Step 1. Enter your supposedly correct password until your device is permanently locked. Once permanently locked, the Erase iPhone option will pop up at the lower-right corner of the iPhone's screen.
Step 2. Touch the Erase iPhone button to initiate the erasing process. Confirm the action by tapping the Erase iPhone button again.
Step 3. The next step requires you to key in your Apple ID's password. Your iPhone starts erasing the iPhone's data, including the screen lock, after keying in your Apple ID's password. Hold on until the erasing process ends, and set up your iPhone again as new.
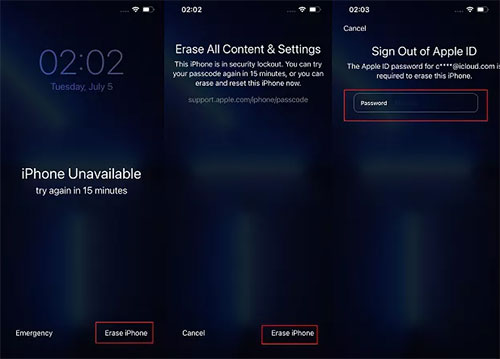
You May Like: Easily Bypass iPad Security Lockout with 5 Approaches [Thorough Guide]
This method will work if the Find My iPhone iCloud feature is enabled. Moreover, the target iPhone must be switched on and connected to a stable internet connection. If all these conditions are met, you can follow the steps outlined below and fix the issue using iCloud when it shows "iPhone disabled try again in 1 minute":
Step 1. From any device available, open your favorite browser and move to icloud.com.
Step 2. Key in your Apple ID and the password, and sign in to iCloud. These credentials must be the same as the ones signed in on the target iPhone.
Step 3. Once logged in, tap the Find My iPhone icon to move to the Find My iPhone iCloud page.
Step 4. Navigate to All Devices and choose the unavailable iPhone from the list of devices. This action shows the current location of your iPhone, among other details.
Step 5. Tap the Action button and select the Erase iPhone option. Tap Erase on the pop-up screen that shows up and follow the on-screen prompts to complete the process.

You may want to know: iPhone Unavailable Lock Screen? Here're 4 Solutions to Fix It!
Apple created the Find My iPhone App to enable iOS users to track their device's location. This application also enhances iOS devices' data security by enabling iOS device users to delete their devices' data, including screen locks, remotely. We can exploit its ability and fix the iPhone disabled try again in 1 minute via the Find My iPhone app using the below steps:
Step 1. Launch the Find My iPhone application on another iOS gadget and log in to the Find My iPhone application using your Apple account credentials.
Step 2. Hit the Devices option and select the target iPhone from the list of available devices.
Step 3. Select the Erase This Device option and verify your choice.
Step 4. Wait for the erasing process to complete, and a Hello screen will pop up, allowing you to set up your device again.
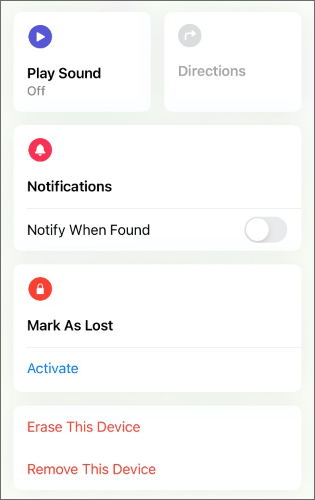
Siri is a feature in iOS devices that acts as a personal assistant. This feature is normally utilized when issues like "iPhone is disabled try again in 1 minute" arises. To fix such issues, you have to trick Siri, and by doing that, you can access your device again. However, this technique can only be applied on iPhones running 8.0-10.01 versions of iOS. Follow the steps outlined below and learn how to bypass the "iPhone is disabled try again in 1 minute" error message using Siri:
Step 1. Turn on Siri by asking Siri, "What's the Time". This will turn on the world clock on the device's screen. Tap on the + icon to add a new clock.
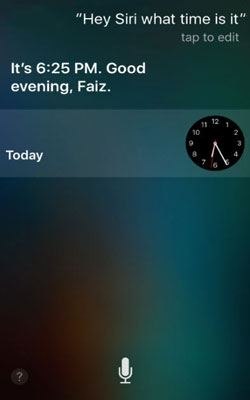
Step 2. Key in random characters on the text input area. Highlight the typed text and choose the Select All option that will appear, and hit Share on the list that appears.
Step 3. Now hit the Message icon on the screen that will show up. Enter random characters in the message's To input area and tap Return on the virtual keyboard.
Step 4. Highlight the typed text, and go to the Create New Contact option.
Step 5. Hit the Add Photo option and tap the Choose Photo button. This action will open the Photos Gallery app, which will, in turn, crush the iPhone screen lock.
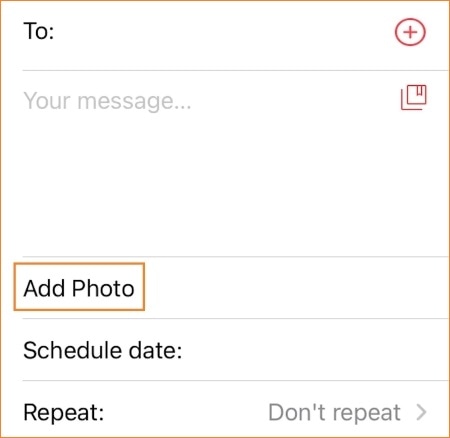
Being unable to access your iPhone's functionalities, such as calling, messaging, storage etc, can be very frustrating. Fortunately, you can use the above-discussed methods to fix the "iPhone unavailable try again in 1 minute". However, we advise you to use the iOS Unlock application if you urgently need to regain access to your iPhone, as it removes the iOS devices' screen locks quickly and easily.
Related Articles:
How to Unlock iPhone without SIM Card? [Updated Tutorial]
How to Unlock a Disabled iPhone Without iTunes in 4 Easy Ways? [Hot]