
How to Compress Audio Files Like a Pro Without Losing Quality

Are you tired of dealing with large audio files that take forever to upload or share? In this article, we will show you how to compress audio files using some audio compressors. Read further to discover how to compress audio files without losing file quality.
What is audio compression? Audio file compression is the process of reducing audio file sizes while maintaining an acceptable level of file quality. It is commonly used to reduce the storage space required for audio data and to facilitate efficient transmission over networks or streaming platforms. Here are some reasons why you should compress an audio file:
1. Storage Efficiency
Audio files can be quite large, especially high-quality formats such as WAV or FLAC. Compressing audio reduces the file size, allowing for more efficient use of storage space. This is particularly relevant for portable devices with limited storage capacity, such as smartphones or MP3 players.
2. Bandwidth Optimization
Audio compression enables faster streaming, reduces buffering times, and makes it easier to deliver audio content to a large number of users simultaneously.
3. Streaming and Download Speeds
Compressed audio files are quicker to stream or download compared to larger uncompressed files. This is beneficial for online platforms, as it provides a better user experience by reducing waiting times and enabling smoother playback.
4. Accessibility
Compression makes it more convenient to distribute audio content to a wider audience.
5. Compatibility
Many devices and platforms are designed to work with specific audio file formats, such as MP3 or AAC. By compressing audio into these widely supported formats, you ensure compatibility across different devices and software applications.
There are multiple tools you can use to compress audio files. This section discusses how to compress audio. Let's have a look.
Video Converter Ultimate is a video and audio converter app working on both Mac and Windows devices. It can compress audio files to your preferred settings and size for easier shareability, compatibility, and storage space management. Besides, it can also add or remove watermarks of a video.
Key Features:
Here is how to compress audio files using Video Converter Ultimate:
01Download and install the software on your computer.
02Launch the program and click Toolbox, then click on Audio Compressor. Add the audio files you wish to compress.

03Customize the compression settings, including the compressed file's name, output format, size, and destination folder. Click Compress to reduce your audio file fast.
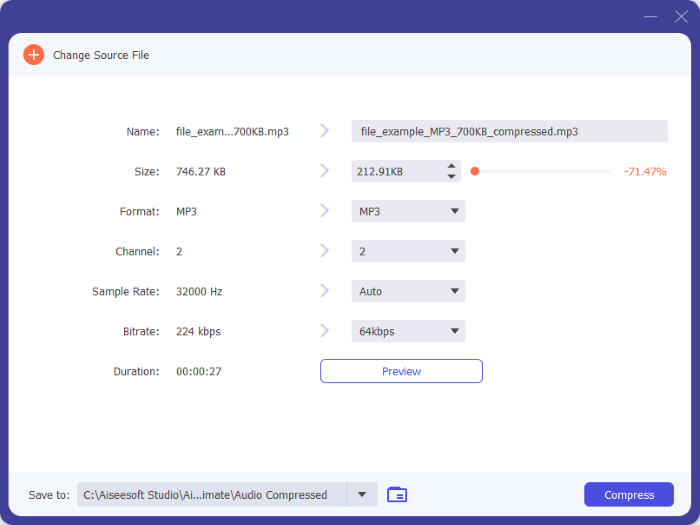
Media.io is a free online tool that supports multiple audio formats like WAV, MP3, AAC, and FLAC. Compress audio files without compromising audio quality by adjusting the compression settings. You can conveniently batch-compress multiple audio files at once, saving time and effort. However, you may need to have an account with Media.io to access your compressed audio file.
Here is how to compress audio files using Media.io:
Step 1. Go to Media.io's online page via your web browser.
Step 2. Click Choose Files to add your audio files for compression.
Step 3. At the bottom left of the interface, set the quality of the compression to your preference. Tick the box on the right to confirm notification of the completion process, then click Compress to reduce your audio file size.
Step 4. Sign in or sign up to your account if prompted to. After compression, download the files from the website or save them to your cloud storage.
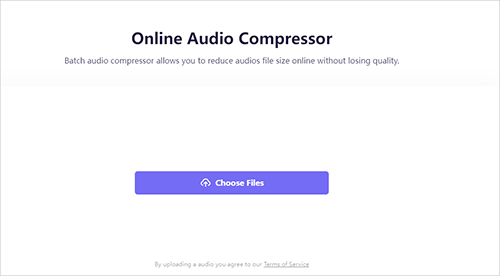
Aconvert offers a user-friendly audio compression guide that enables you to shrink the size of your audio files without sacrificing their quality. By utilizing Aconvert's online platform, you can effortlessly customize various compression settings, including the bitrate, file format, and more. This allows you to strike the perfect balance between reducing the audio file size and preserving sound fidelity.
Here is how to compress audio files online using Aconvert:
Step 1. Go to Aconvert's online compressor page.
Step 2. Switch to the Compress tab, then click Browse to add the audio file you want to compress.
Step 3. Customize the bitrate percent setting. Click Submit to start processing. Scroll down to the Output results section to find the compressed file. Click the arrow code to access the file on your local or cloud storage.
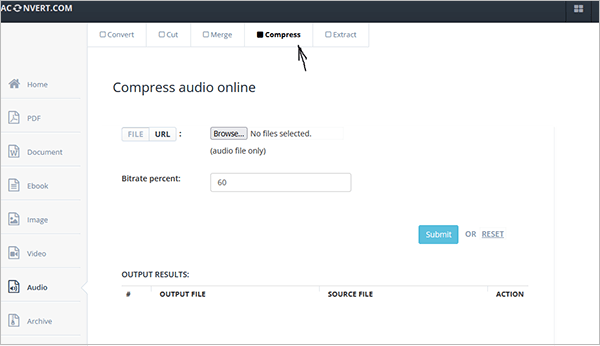
By uploading your audio file and selecting the desired compression level, MP3Smaller effectively reduces the file size without compromising the original audio quality. Compress MP3 files, ensure efficient storage, and simplify sharing. Choose the ideal compression level while considering factors like audio format, lossy compression, and audio quality. Unlike most online audio compressors, MP3smaller highly limits the file size you can upload to 150MB.
Here is how to compress audio files online using MP3Smaller:
Step 1. Go to MP3Smaller's online compression page via your browser.
Step 2. Click Browse to upload the audio file for conversion. Click the dropdown menu below to select your preferred file size settings. Click Upload File to upload and compress the file.
Step 3. Click the Download File link to access the compressed file. You can also click the Delete File Now button to remove the file from the servers.
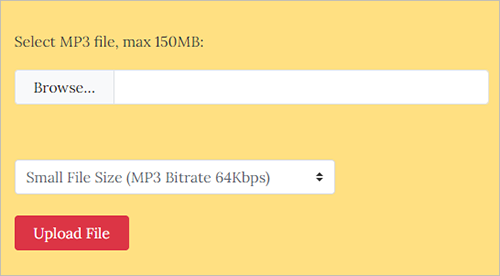
Monkey's Audio is a no-cost audio compression software designed specifically for Windows operating systems. It serves as a dependable tool for compressing audio files and is compatible with Windows 10, 8, 7, XP, and Vista. This user-friendly audio compressor offers a hassle-free experience. Choosing Monkey's Audio with its straightforward interface makes it an excellent choice for those who prefer using freeware.
Follow these steps to compress your audio files like a pro:
Step 1. Download and install Monkey's Audio software on your computer. Open Monkey's Audio and click File, then choose the Add File(s) option.
Step 2. Customize the compression level to properly balance file size and audio quality. Select the audio files you want to compress and choose a destination folder for the compressed files.
Step 3. Start the compression process by clicking the Compress button. Monkey's Audio will create compressed versions of your audio files.
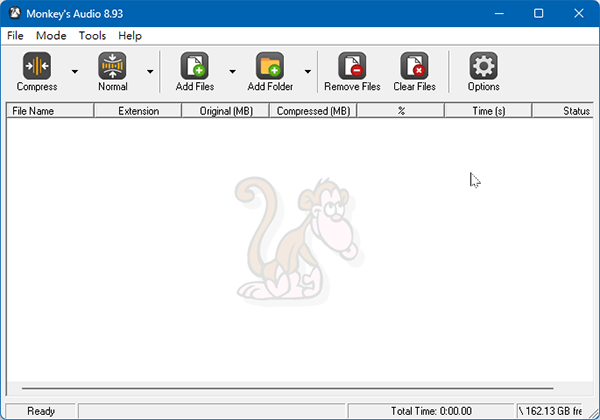
Audacity, a popular audio editing software, offers a simple solution for compressing audio files. Follow these steps to compress audio using Audacity:
Step 1. Go to the tool's website, open the file you wish to compress, select the desired portion if needed, and navigate to the File menu.
Step 2. From there, choose Export or Export Selected Audio to save the compressed file.
Step 3. Customize the export settings by selecting a compressed audio format like MP3 or AAC, then adjust the quality settings to achieve your desired compression level.
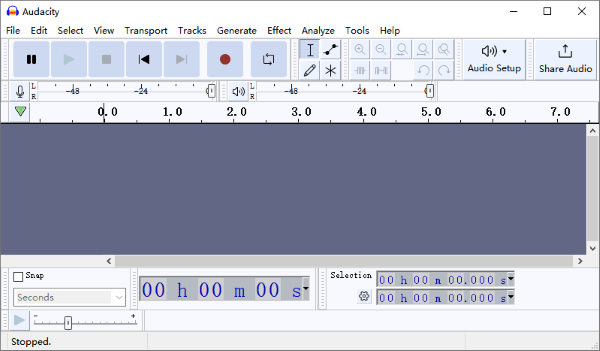
XConvert is a free online audio compressor that allows you to compress audio files in multiple formats, including MP3, FLAC, M4A, AAC, WMA, WAV, and AIFF, among others. It has a simple user interface for easy and quick processing. Follow these steps to compress audio files online using XConvert:
Step 1. Go to XConvert's online page. Click Add Files to upload your audio file for compression.
Step 2. On the right side of the interface, customize the bitrate settings to your preference. Scroll down to also set the preferred sample rate, audio channel. Click Compress to reduce your audio file size.
Step 3. Click Download to access the compressed file.
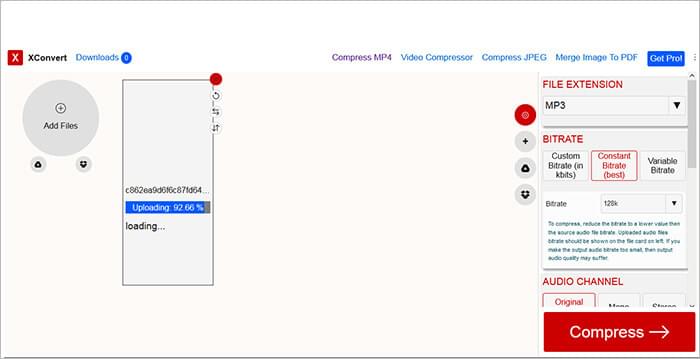
Online Converter is another free audio compressor that allows you to reduce your file sizes without extreme data quality loss. It is free and available online, meaning you don't have to download any external software. However, it has a 200MB maximum upload size. Here is how to reduce audio file size using Online Converter:
Step 1. Open your device's web browser and enter Online Converter's web address.
Step 2. Click Browse to add your audio file for compression.
Step 3. Click the Options drop-down menu to define your preferred compressed quality. Click the Convert icon to upload and compress your audio.
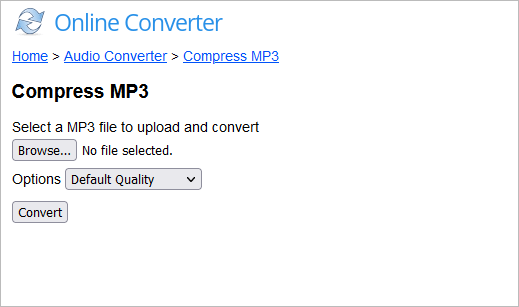
Aspose is another reliable online audio compressor tool powered by aspose.com and aspose.cloud. It supports audio compression in multiple formats, including MP3, WAV, AAC, AC3, AIF, APE, etc. Since it's available online, Aspose can compress audio across all operating systems and devices. Here is how to compress audio files online using Aspose for free:
Step 1. Go to the online compressor's page. Drag and drop your audio file or click inside the file drop area to upload your audio file for compression.
Step 2. Set the Bitrate percent to your preferred amount. Click the dropdown menu next to Save as to select your preferred format. Click Compress to reduce your file size.
Step 3. Finally, click the green Download Now button to access your compressed audio file.
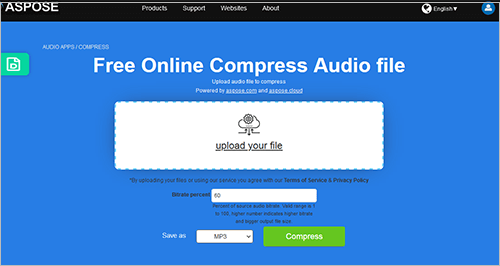
Compressing audio files is crucial in optimizing file size. Whether you're a professional musician or someone who wants to save storage space on your device, knowing how to compress audio files like a pro is essential.
From reducing file size without quality loss to using various compression tools like Audacity, Media.io, and MP3smaller, there are multiple methods available for you to choose from. If you want to compress audio fast, freely, and effortlessly, download Video Converter Ultimate, an all-in-one audio and video compressor available for Mac and Windows devices.
Related Articles:
How to Compress WAV File Without Compromising Audio Fidelity?
[Full Guide] How to Compress Files on Windows/Mac/Android/iPhone?
Guide on How to Compress MP4 Files [7 Methods Introduced]
Compress Video for Web: Enhancing Performance without Sacrificing Quality