
Guide on How to Compress MP4 Files [7 Methods Introduced]

Video files are too large, which not only takes up space but also is inconvenient to share. Many people are looking for solutions and want to know how to compress MP4 files to save storage space while maintaining good image quality. Then, how to compress MP4 files? Actually, the operation is very simple. This article will introduce you the steps and techniques to do this in detail. Let's start now and learn how to easily handle video compression!
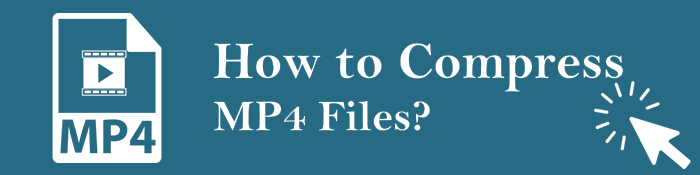
If you're looking for a simple and efficient tool to compress MP4 files, Video Compressor is a great choice. This powerful software not only compresses videos but also maintains their quality. With a user-friendly interface and easy operation, even beginners can quickly get started. Additionally, Video Converter Ultimate supports batch processing, allowing you to compress multiple video files at once, saving you time and effort. Overall, this software is a great helper for handling video files.
Features of Video Compressor:
Here are the detailed steps to compress MP4 video files using Video Compressor.
01Download and install this tool onto your Windows or Mac computer. Once the app is running, select Video Compressor from the Toolbox and add MP4 files you wish to compress to the tool.

02Set your video output preferences, including its quality settings and the destination folder for the compressed file. Click the Compress button and let the compressor handle the MP4 file compression in less than a few minutes.

Read this article to find more MP4 compressors to compress your MP4 files without losing quality.
Top 6 MP4 Compressor: Reduce File Size without Compromising QualityClideo is an online free MP4 compressor with additional video editing features. Unfortunately, it caps MP4 compressions to 500MB files, unless you upgrade your account to premium.
Here is how to compress an MP4 using Clideo's MP4 Compressor.
Step 1: Head over to the MP4 video compressor page. Click Choose file to add MP4 files from either your Google Drive, Google Photos, or Dropbox.

Step 2: Wait for the tool to process your MP4 compression. This may take a while depending on the MP4 file size.
Step 3: Download the compressed MP4. Clideo provides a video preview of the compressed video. You can click the Remove Watermark to get rid of the watermark of the compressed file. However, since you're compressing your MP4 using a free account, you will get the MP4 compression with a watermark. Click Download to save the compressed MP4 to your device or cloud storage.

You Compress is a free online video compressor to help you compress your MP4 without losing quality. Below are steps to compress MP4 files using You Compress for free.
Step 1: Open You Compress web page. Click Select file to add your MP4 files, then click Upload File & Compress to start processing.
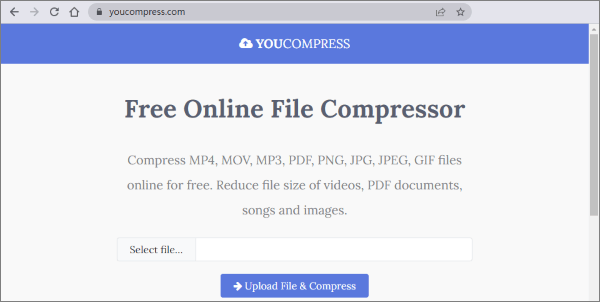
Step 2: Once the compression is complete, you can download the newly compressed MP4 in good quality.
Windows Movie Maker was born in Windows 7 as a simple and free video editor. Fortunately, it's available on Windows 10 and 8, and can help you convert or compress MP4 files in the app's export settings. Simply skip the video editing process and export the MP4 with a lower bitrate of audio and video.
Note: Windows Movie Maker has been discontinued for several years. As such, it doesn't feature the latest efficient codecs, such as VP9 and HEVC. This means that it can't compress as much MP4 size as other professional video compression tools.
Follow these steps to compress MP4 files using Windows Movie Maker on Windows 7,8 and 10.
Step 1: Download and install the Movie Maker app to your Windows Computer. Run the app and add the MP4 files you wish to compress, then wait for the app to prep the files.
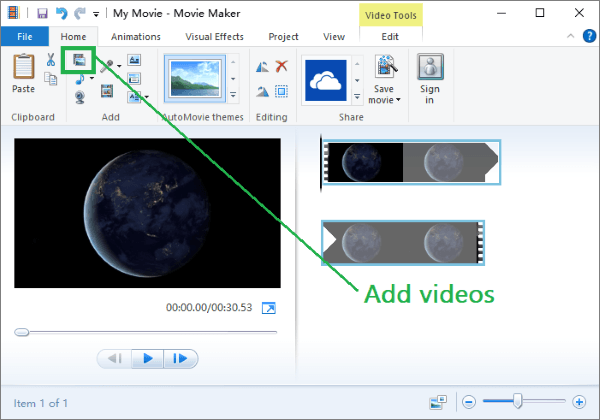
Step 2: Click Edit, then Split, to remove any redundant footage from your video.
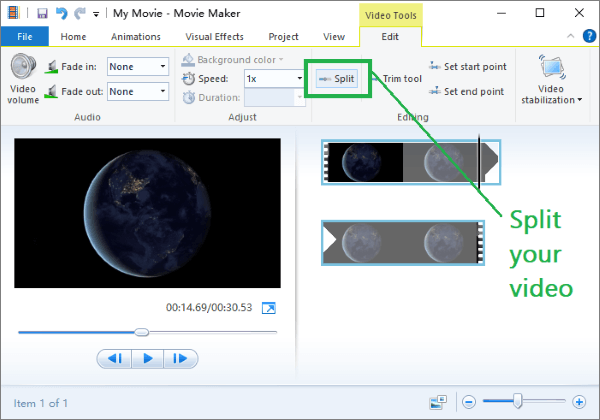
Step 3: Head back to the homepage, then click Save movie, then Create custom settings.

Step 4: Reduce the audio bitrate, video bitrate, and audio sample rate.

Check at the bottom of the small pop-up window for an estimate of the file reduced. If you're satisfied with the compression results, enter an alias for the custom settings. Click Save movie again then select the settings just created. Finally, export the compressed MP4 file from Movie Maker and use it as intended.
Your MP4 file format can greatly impact its size. Some video formats are more efficient, and may lead to smaller MP4 file sizes. The most common video formats are MP4, WMV, AVI, and MKV.
MP4 is the most popular video format since it strikes a proper balance between quality and file size. However, if your video is already in an MP4 format and you still want to compress it, you can try a different video format. If you're unsure of the ideal video format, try exporting the MP4 in multiple varying formats to determine which one gives the best result without losing quality. (How to convert MP4 to MKV?)
The bitrate is the amount of data encoded into an MP4 per second. High bitrates result in higher-quality videos and larger file sizes. If you want to reduce an MP4 file size, you can try lowering the bitrate. Be careful to avoid losing much of the video quality. To adjust the bitrate, open the MP4 file in a video editor, then export it using a lower bitrate setting.
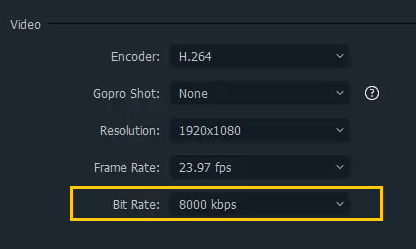
Zip archives can help you compress and combine your files for easier sharing. You can create file archives (such as a 7Zip or Zip file) for your MP4 file. This is a reliable way to compress an MP4 video on Windows 10/11.
Follow these steps to compress MP4 video files by zipping:
Step 1: To compress multiple MP4 files, add them all into a single folder on your computer.
Step 2: Open the folder, then select all the videos you want to compress. Right-click on any of the MP4 file, then select Send to, then Compressed (zipped) folder to compress the file.
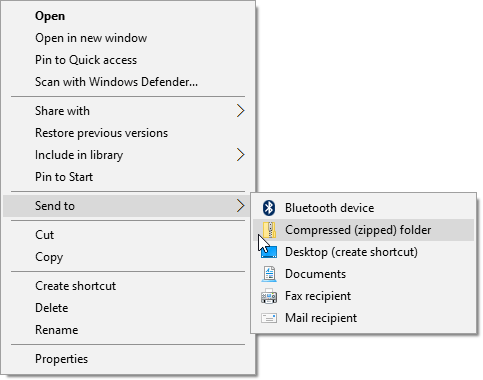
Windows will compress the files and create a new archive, then same it in the folder as your MP4 files. Note that the archive's size will be significantly smaller than the size of your original MP4 files.
There are many varying ways to reduce MP4 file size. You can use a video compressor to compress MP4 files. Alternatively, you can reduce MP4 file size by zipping the video, converting to other formats, or adjusting the bitrate.
However, by using dedicated video compression tools, you can significantly reduce MP4 file sizes without losing video quality. Download and install Video Compressor to have a try.
Related Articles:
How to Compress MP4 Online for Free [9 Online & 1 Offline]
How to Reduce MP4 File Size Without Losing Quality [7 Easy Ways]
Streamline Media: Expert Techniques for Reducing MP4 File Size on Mac
Mastering VLC Video Compression: How to Compress Video with VLC