
How to Back Up Samsung Gallery to Google Photos? 3 Methods + 1 Bonus

Is your Samsung cloud storage already full, but you still need to back up your Samsung gallery? In this case, Google Photos comes to mind, as it's Google's official cloud storage solution for photos. Do you know how to back up your Samsung Gallery to Google Photos? This guide is just for you. In this text, we'll provide three methods for how to achieve Samsung Gallery backup to Google Photos, as well as one method for backing up Samsung photos without using Google Photos.
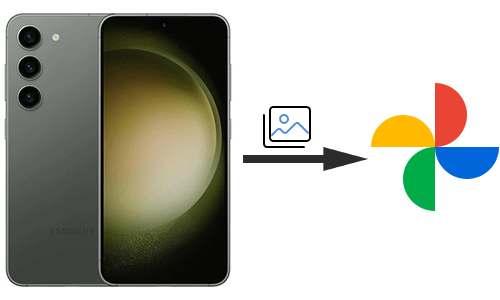
The Google Photos app is a direct and convenient way to sync Samsung Gallery with Google Photos. You only need to enable the "Back up & sync" function in the settings. In this way, your photos and videos will be automatically uploaded to Google Photos. Moreover, you can also choose different upload qualities to save storage space. Below are the steps for backing up Samsung Gallery to Google Photos via Google Photos App:
Step 1. On your Samsung phone, log in to your Google account after downloading and installing the Google Photos app.
Step 2. Click on the avatar to enter the menu bar. Select "Photos settings" from the menu.

Step 3. Open "Back up & sync" from the settings and select the content to be backed up. The app will automatically start backing up your gallery to Google Photos. Of course, you can also click "Upload size" to select the quality of the photos you want to back up.
Read more: Want to back up your Samsung phone but don't know what software to use? We have prepared the Top 10 Samsung backup apps for you here.
If you only want to back up a few photos to Google Photos, you can manually back them up by following these steps:
Step 1. Launch the Google Photos app on a Samsung phone and press the "+" icon at the top. Then, select "Album" from the pop-up options.
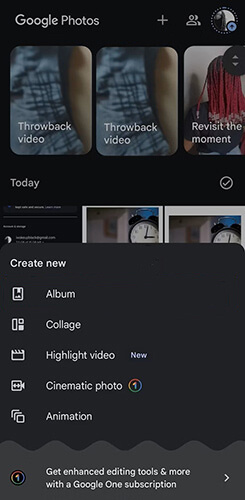
Step 2. Now, rename your new album and tap the "Select photos" option to choose the photos you want to back up to Google Photos.
Step 3. After clicking "Add" in the upper right corner, hit the back arrow in the upper left corner or navigation bar to save and return. Photos can be sorted by time, title, etc.
In addition to the above two methods, you can also use the sharing function of Samsung Album to move photos from Samsung Gallery to Google Photos. The steps are as follows:
Step 1. Run the Samsung Gallery album and check the photos/videos that you want to back up.
Step 2. After that, click the "Share" icon and choose "Google Photos" from the apps.
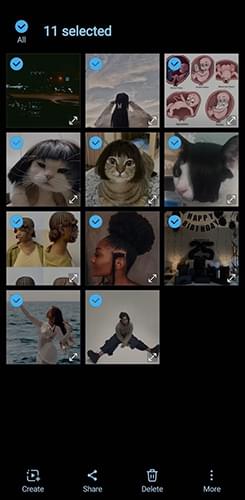
Note: These steps apply to the vast majority of Samsung phone models. There may be slight variations for different models, so please refer to the specific model's instructions for accurate details.
If you don't want to use Google Photos but still want to back up Samsung Gallery, you can consider using third-party tools such as Coolmuster Android Backup Manager. Coolmuster Android Backup Manager is a powerful and professional Android data backup and recovery tool. It supports almost all different brands and models of Android phones and tablets, including but not limited to Samsung. Besides photos, the software also supports contacts, text messages, call logs, music, videos, books, apps, etc.
Main characteristics of Android Backup Manager
Below is the step-by-step guide on how to use Android Backup Manager to back up your Samsung photos without Google Photos:
01Once you have installed the top backup app and launched it, connect your Samsung phone to the computer using either USB or Wi-Fi.
02Once connected, you will be presented with the following interface. Navigate to the "Backup" module.

03All the data on your phone will be displayed. Select "Photos" or "Videos", click "Browse" to choose the backup location, and then click "Back Up" to initiate the backup process.

Video Tutorial
After reading through the detailed description, you have a preliminary understanding of Android Backup Manager. But for a more hands-on and visual approach, we highly recommend watching our video tutorial.
In conclusion, this is the discussion about backing up Samsung Gallery to Google Photos, along with the best reward solution called Coolmuster Android Backup Manager. No matter which method you choose, it can help you easily back up your Samsung Gallery. Of course, the simplest method is to use Coolmuster Android Backup Manager, as it offers one-click backup functionality. If you have any other questions on this topic, feel free to leave a comment below. We will reply to you as soon as possible.
Related Articles:
5 Proven Solutions on Samsung Backup and Restore
Best 8 Methods on How to Back Up Samsung Phone to PC [Professional]
Retrieve Photos from Samsung Cloud: The Guide You Should Never Miss
How to Delete Photos from Samsung Galaxy Permanently - 3 Ways!





