
How to Back Up Photos On Samsung [Top 7 Solutions to Try Out]

With the development of the Samsung phone, more and more people love taking photos with the built-in camera of Samsung, which leads to mountains of high-quality photos existing on our Samsung devices. Thus, in an emergency, we wonder how to back up photos on Samsung in easy ways. Today, you won't be concerned about this problem, because there are 7 simple and practical methods for you. By mastering the solutions, you could back up your Samsung photos without difficulty.
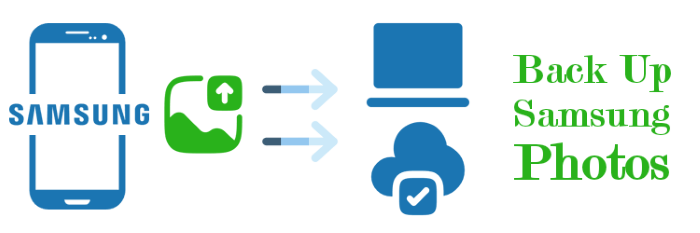
If you are looking forward to making Samsung photos backup quickly, there are some awesome apps coming to help. With the help of the apps introduced in this part, you can transfer photos, videos, contacts, messages, apps, call logs, music, and books in 1 click.
Coolmuster Android Assistant is a convenient tool for backing up Samsung photos to computers. With the help of Android Assistant, you are able to back up your Samsung photos in a safe and quick way. In addition to photos, it can also back up other data on your Samsung phone, such as text messages, contacts, videos, etc. If you want to quickly back up all your data, it also provides you with a one click backup function.
Powerful Features of Android Assistant
Here is how to back up my photos on Samsung with this tool:
01You can download Coolmuster Android Assistant here to your PC. Then double-click the app and follow the guide of the pop-up window to install it.
02When installing successfully, you need to connect a Samsung device to your computer with a USB cable. Then Android Assistant will detect your Samsung phone in a short time. Please turn on your USB debugging on Samsung according to the prompt.

03After the connection, you will see the main interface of Android Assistant. Click Photos from the left, check the image you want to back up and click Export above to start the backup.


Coolmuster Android Backup Manager is another useful and reliable backup software that enables you to back up and restore Android data with 1 click. It also lets you selectively back up the file type you want, you can use this tool to have Samsung backup photos to your PC without any trouble.
Main Features of Coolmuster Android Backup Manager
Steps on how to back up pictures on Samsung with Android Backup Manager:
01Download Coolmuster Android Backup Manager and install it on your PC according to the prompt. After the installation, launch the software on your PC.
02Connect your Samsung phone to your PC with a USB cable. To make your phone detected by the program, you will need to turn on the USB debugging on your Samsung and grant some permissions according to the pop-up windows. Once done, you will see the main interface as below:

03Press the Backup icon and then check the checkbox next to Photos, then choose the location on your PC to store the Samsung photos, after selection, click Back Up to back up photos from Samsung to your PC.

Samsung's own software service, Smart Switch, can help you seamlessly transfer data to a Windows/Mac computer. Here is how to back up photos on Samsung using Smart Switch:
Step 1. Download and install Smart Switch on your computer and connect your phone to the computer. Grant the permission to read the data on your phone.
Step 2. Open the app and choose the Backup section. The app will soon start the backup process.

How do I back up my pictures on my Galaxy? Samsung Kies is another convenient method can help you achieve Samsung photo backup. Besides, you can back up your music, videos, and contacts to your PC with it. You can follow these steps to do it:
Step 1. At the beginning, please download Samsung Kies and manage to install it on your PC. You need to ensure the PC is your backup location.
Step 2. Next, combine Samsung Galaxy with the computer via USB cable. At the same time, enable USB debugging mode. The app will access your Samsung phone.
Step 3. After linking, enter Samsung Kies, and then you will get the list, which includes you contents of the Samsung device. Now, click the Photos option on the list.
Step 4. In this step, you are able to select the Samsung photos on the right. After that, tap on the Save to PC button. Now, you have solved the trouble about how to back up photos on Galaxy.
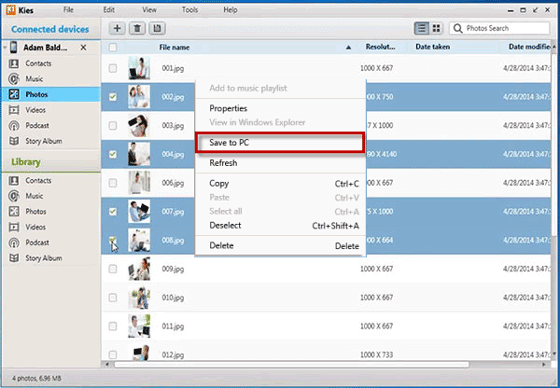
Want to have Samsung photos backed up to your tablet? See the blow article.
4 Ways to Transfer Photos from Samsung Phone to TabletIt's a good choice to back up your Samsung photos to cloud services as well. Check out the later methods to learn about how to achieve that:
If you are eager to have Samsung backup photos, Google Photos would be the friendly software for you. You will own 15 GB of free space to back up your photos in a secure way. Additionally, you can look for your photo by typing a word or more in the search box. Here's how to back up the gallery on Samsung to Google Photos:
Step 1. Firstly, download the Google Photos app on your Samsung device. Install it successfully and then enter it.
Step 2. Second, please sign in to Google Photos with your personal Google account. If you haven't a Google account before, you are asked to create one on the first interface of the app.
Step 3. Then click the Menu icon on the top left corner, select Settings, tap on Back up & sync, and enable it. Your photos will be backed up to Google Photos.

You can store photos with the size of High Quality. Here's how to set it up: App Settings > Back up & sync > Upload size > High Quality.
Google Drive is another helpful solution for us to make Samsung Galaxy backup photos, you can back up Samsung photos with it easily. You also have 15 GB available space on it. Below are the steps for using Google Drive:
Step 1. Please download Google Drive and install it on your Samsung device. Touch the Drive icon on your Samsung desktop, and launch it with your Google account.
Step 2. Next, click on the Menu icon like three lines on the top left corner, go to Settings and you can see the Auto Add button, switch it on.
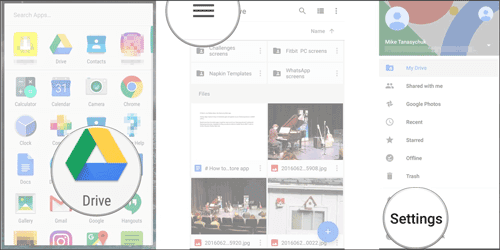
Step 3. Tap Backup and reset on the same screen. Find Google Backup, then turn on Back up to Google Drive. If needed, you may identify your account on this page.
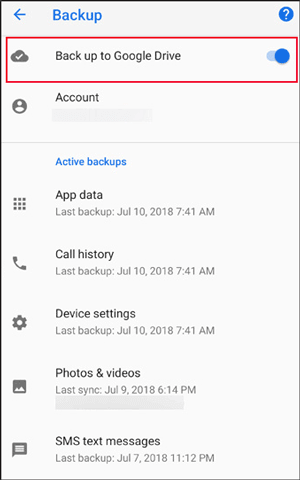
Step 4. Once done, tap on the App data option and make sure Automatic Restore is on. Finally, tap on Back up now and Samsung photos will be backed up automatically to Google Drive.
"Does Samsung Cloud back up photos?" Yes. Samsung Cloud is a cloud storage service that comes with Samsung smartphones. It provides users with free 15 GB to back up various data, including photos, videos, documents, etc. Here's the guide of backup photos to Samsung Cloud. (Samsung Cloud backup failed? Click here to find solutions.)
Step 1. First of all, open Settings on your Samsung device and go to Cloud and account. Please remember to sign in to your Samsung account.
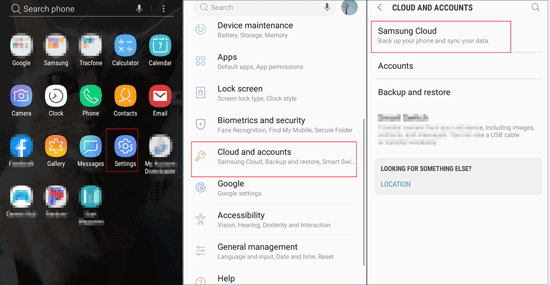
Step 2. Then you will see Samsung Cloud on the list, click it. You need to click the BACK UP DATA option, here, you can view Gallery on the list.
Step 3. If you require mobile data to back up Samsung photos, please click the menu icon like three dots on the top right corner, tap on Settings and Sync using Wi-Fi only, and toggle off the Gallery option. Now, you can use mobile data to back up.
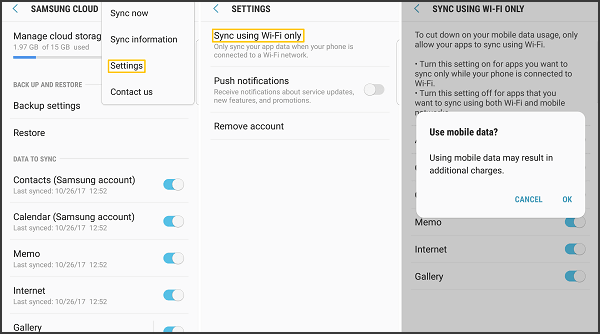
After entering Gallery, please tap on Sync now to back up your Samsung photos to the Samsung Cloud.
Note: Please turn on Gallery Sync in your Samsung Gallery in order to make sure your Samsung photos are all allowed to back up.
This article has offered several solutions to help Samsung backup photos. You can back up your Samsung photos through apps such as Coolmuster Android Assistant and Coolmuster Android Backup Manager. If you have more methods to share, feel free to leave your suggestions in the comment area.
Related Articles:
Retrieve Photos from Samsung Cloud: The Guide You Should Never Miss
How to Back Up Samsung Gallery to Google Photos? 3 Methods + 1 Bonus
How to Transfer Photos from Samsung to PC Made Easy? [Must Read]
How to Recover Permanently Deleted Photos from Samsung? [Top 5 Ways]





