
How to Import and Export Android Contacts [4 Feasible Ways]

Managing contacts is one of the essential tasks for Android users, especially when switching phones, creating backups, or sharing contacts between accounts. Fortunately, Android offers various ways to import and export contacts quickly and safely. Whether you're a beginner or a tech-savvy user, this guide will walk you through the best methods to import and export Android contacts with ease.
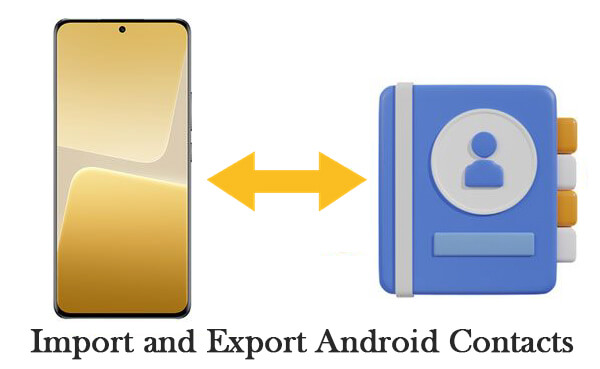
Most Android phones come with a built-in Contacts app that allows you to import and export contacts directly to and from a .vcf file.
Step 1. Open the Contacts app on your Android device.
Step 2. Tap the "menu" icon (usually three dots or lines) > "Import/Export".
Step 3. Select "Export to .vcf file".
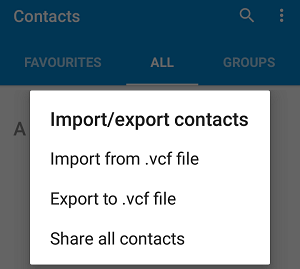
Step 4. Choose a storage location (internal storage or SD card) and tap Save.
Step 1. Open the Contacts app again.
Step 2. Go to "Import/Export" > "Import from .vcf file".
Step 3. Locate and select the .vcf file you previously saved. Contacts will be added to your device's contact list.
Using a Google account to manage contacts is an efficient and cloud-based solution that ensures your contacts are always backed up and synced across devices.
Step 1. Ensure your contacts are synced: On your Android device, go to "Settings" > "Google" > "Account sync" > Contacts and enable syncing.
Step 2. Visit Google Contacts on a computer.
Step 3. Click "Export" on the left menu.
Step 4. Choose a format: Google CSV, Outlook CSV, or vCard.
Step 5. Click "Export" to download your contact list.
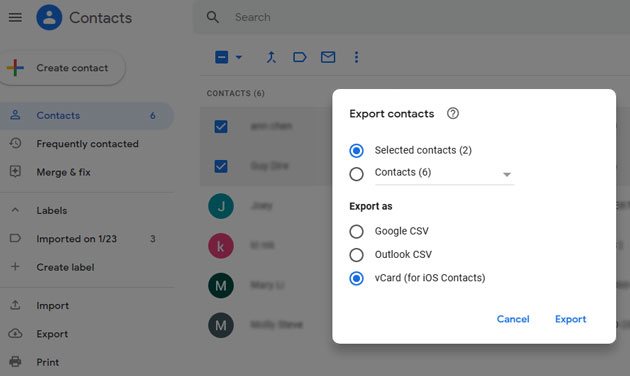
Step 1. Go to Google Contacts.
Step 2. Click "Import" > Select a .vcf or .csv file > Click "Import". The contacts will automatically sync to your Android phone connected with the same account.
![]()
Using a SIM card is a traditional but still effective method for transferring contacts between Android devices, especially when you're not connected to Wi-Fi or mobile data. It's commonly used when switching phones or backing up a small contact list without involving any third-party tools or cloud services.
Step 1. Open the Contacts app on your Android phone.
Step 2. Tap "Menu" (three dots or "More") > Choose "Manage Contacts" or "Settings".
Step 3. Hit "Export" > Select "Export to SIM card".
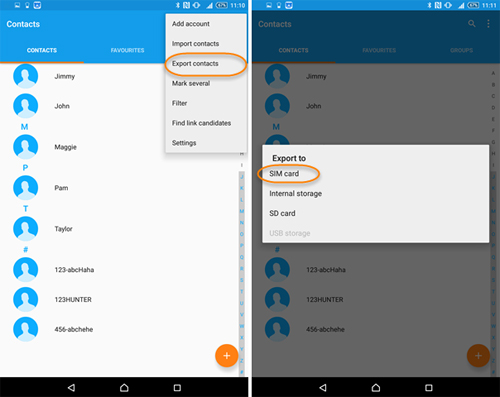
Step 4. Choose the contacts you want to export and confirm the action.
Note: Only the contact's phone number and name will be transferred to the SIM card. Any additional information, such as an address, email, or other details, will remain on the device. Also, you cannot add extra details to contacts stored on the SIM card.
Step 1. Insert the SIM card into your Android device (if not already inserted).
Step 2. Open the Contacts app > Tap "Menu" > "Import/Export".
Step 3. Select "Import from SIM card".
Step 4. Choose where you want to save the contacts (Phone or Google account). Contacts will be imported from the SIM card into your device.
If you're looking for a fast, stable, and professional way to manage Android contacts, Coolmuster Android Assistant is an excellent choice. This powerful desktop software supports almost all Android devices and allows users to import and export contacts in bulk between Android and a computer.
Unlike manual or cloud-based methods, Android Assistant provides a visual interface where you can preview and manage your entire contact list directly from your computer. Whether you want to transfer contacts from a PC to your Android phone or back them up to your computer for safekeeping, this tool makes the process easy and efficient.
Key Features of Coolmuster Android Assistant:
How to Import and Export Android Contacts to a Computer with Android Assistant:
01Download, install, and launch Android Assistant on your PC or Mac.
02Connect your Android phone to the computer using a USB cable, and enable USB debugging on your device. (You can also connect via Wi-Fi, but USB is more stable and recommended.)

03Once the device is recognized, click on the "Contacts" tab from the left panel.

04Click the "Export" button > choose your preferred format (VCF, CSV, HTML, etc.) > Select a location on your computer. Your Android contacts will be backed up to the PC in the chosen format.

Tap the "Import" button on the top menu. Choose your contact file (e.g., vCard, Outlook) from your computer and click "OK". The selected contacts will be imported to your Android device instantly.

If you want to see how it works in action, check out the detailed video tutorial below.
There are several practical ways to import and export contacts on Android, each suited to different needs. The Contacts app is great for simple manual transfers, Google offers cloud-based convenience, and SIM cards provide a quick offline option, though with limited data support.
For users seeking a more complete and efficient solution, Coolmuster Android Assistant is highly recommended. It supports batch operations, various contact file formats, and direct contact management from your desktop. Whether you're handling a few contacts or managing a large address book, this tool makes the process faster, safer, and more flexible.
Try it out and enjoy smarter Android contact management with just a few clicks.
Related Articles:
How to Import CSV Contacts to Android Phone with or without Gmail
How to Back Up Contacts on Android? [Top-Chosen Worthwhile Methods]
How to Transfer Contacts from Android to Computer? (Top 6 Ways)
How to Export Android Contacts to Excel Format [4 Solutions]





