WhatsApp is one of the most used applications nowadays with billions of users. As a result of its widespread use, every user likely has a large number of WhatsApp media files stored on their device. However, with the limited storage space on our smartphones, it becomes a challenge to keep all our files since the storage will run out eventually. Therefore, many are wondering how to move WhatsApp to SD card. To achieve that, continue reading till the end. Also, you will learn how to change WhatsApp storage to SD card. So, let's dive right into it.

Q1. Can I move WhatsApp to memory card?
Can WhatsApp use SD card? Currently, WhatsApp does not have a built-in feature that allows you to set the SD card as the default storage location on your device or transfer its data to the connected SD card. However, you can transfer your WhatsApp media data to the memory card. You can head to the phone's storage and manually move WhatsApp media data to the SD card.
Q2. Where is WhatsApp media data stored on my Android?
Usually, media files are stored on the Android device's internal storage. However, if there is insufficient internal space, the files will be stored on the external or internal SD card.
To find your WhatsApp media files on Android, head to "File Manager" and then choose the "WhatsApp folder". In addition, WhatsApp uploads the chats and attachments to Google Drive if you have enabled Google Drive backups as a precautionary measure to keep them secure.
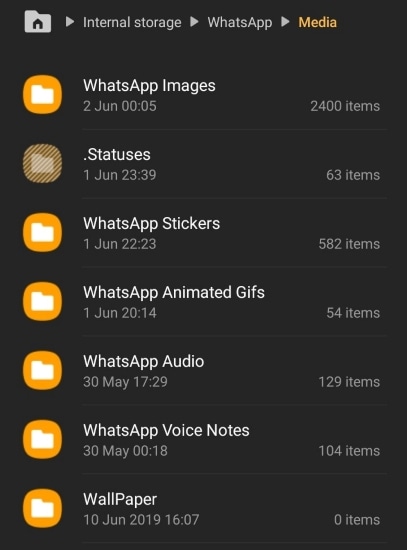
Here're some of the best methods regarding how to move WhatsApp to the SD card, let's have a look.
Restore Social App is an app that can easily and quickly migrate all of your WhatsApp data to the SD Card without having to root your device. It's a powerful solution that offers explicit features like no other app on the market, giving you ultimate control over how your data is stored and managed.
This multifunctional computer tool isn't just limited to transferring WhatsApp data but also offers other perks, such as backup and recovery of your WhatsApp info on your cell phone. The tool works on iPhone and Android devices.
Key highlights of Restore Social App:
Here's how to shift WhatsApp to SD card effortlessly with Restore Social App:
01Install and open Restore Social App on your computer. Connect your Android phone using a USB cable. Then, select "WhatsApp Transfer" from the program interface.

02Select "WhatsApp" and tap "Backup WhatsApp messages". The backup process will start automatically, and you can monitor the progress on the screen below.
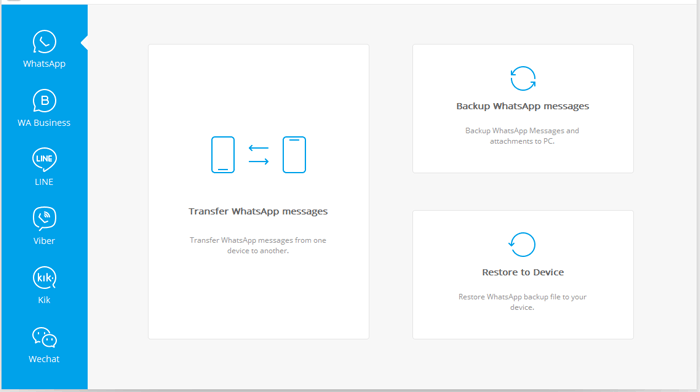
03You can observe from the many options marked as complete. All your WhatsApp data will be backed up to this machine shortly.
04Clicking "View it" allows you to verify if the backup files are on your machine. A new window will open, showing the backup records stored on the computer. To ensure all memory allocation uses the SD card, adjust the default location in your phone's Settings.
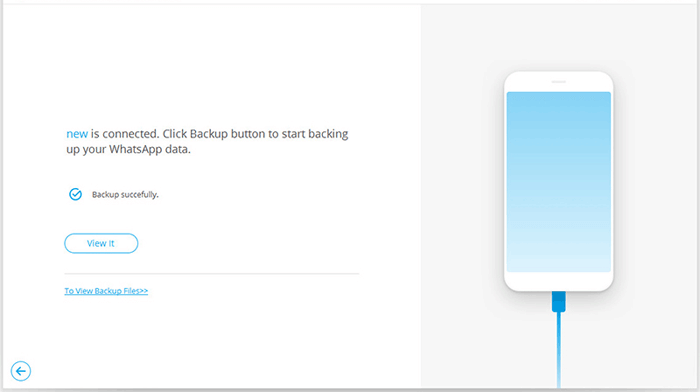
05Navigate to "WhatsApp Transfer", select "Restore to Device", choose the file, and click "Next" > "Restore". Access your WhatsApp data in the phone's file manager. For issues post-storage change, verify backup paths and consider restarting or reinstalling WhatsApp.
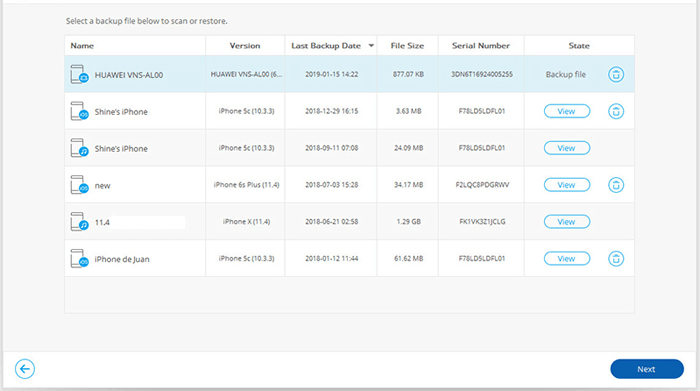
Another way to transfer WhatsApp media data to SD card is using your PC's File Explorer. It's a simple method that only requires your computer, phone with SD card inserted, and USB cable. There is no need to waste time downloading additional applications or connecting your phone to a computer. This process is straightforward and hassle-free.
Here's how to store WhatsApp on SD card:
Step 1. Connect your Android device to the computer using a USB cord.
Step 2. Once your device is detected, a connection prompt will appear on the phone. Click on the prompt and select "Transfer files".

Step 3. Open Windows Explorer and navigate to the device storage. From there, find WhatsApp folder, then select the files you wish to move. You can copy or cut these files.
Step 4. After copying your WhatsApp data, you can paste it into the intended location, such as the SD card or another chosen location.
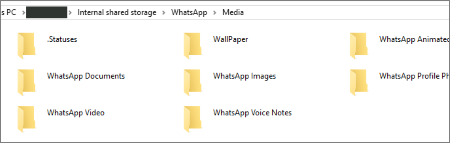
How can you reduce WhatsApp storage with ease? Refer to this article to select a professional way.
How to Reduce WhatsApp Storage on iPhone/Android Phone [Easy Steps]Alternatively, there is also an easier way to transfer your WhatsApp folder onto the SD card, and that's with the assistance of a file explorer app known as ES File Explorer. You can download this superior tool on your device and easily move the entire WhatsApp folder without connecting it to any computer. Additionally, it provides simple management options for all files stored on your device. However, before shifting the media data to your SD card, ensure that the target location has sufficient free space to store the transferred files.
Here's how to change WhatsApp storage to SD card:
Step 1. Start by installing the app on an Android device. You can get the app from Play Store. Open it to start moving your files to the SD card.
Step 2. When you launch the file explorer, it will allow you to explore storage for your SD card. Navigate over to internal memory and "WhatsApp folder" and take a closer look at all of the files stored by your WhatsApp on the device's memory. Choose the folders/files that you wish to transfer.
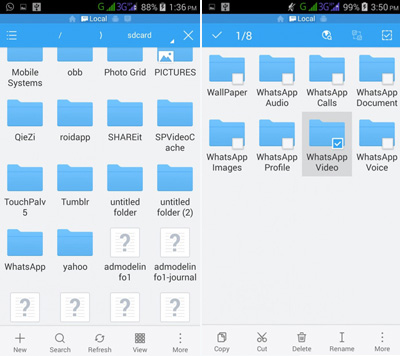
Step 3. When done selecting the desired items, simply tap on "Copy", located in your toolbar. Alternatively, you can go to more options and click "Move To".
Step 4. Choose your desired location on your SD card where you will save the files. Confirm the location and transfer the selected data to your SD card storage instead.
Note: If you want to recover deleted PDF files in social media apps, check this guide: How to Recover Deleted PDF Files from WhatsApp? [4 Effective Ways]
The steps above will be useful when transferring WhatsApp media data to the SD card. Nonetheless, unless you set up automation for this task, each time data accumulates on the WhatsApp folder, you will manually save it somewhere to create more space. The best way around this is to ensure your default WhatsApp data storage location is always set to your SD card.
To accomplish this task, you'll need a reliable app such as XInternalSD. Nevertheless, it's fundamental to remember that these apps will only function on rooted Android gadgets. Here is how to change storage location of WhatsApp:
Step 1. Download the XInternalSD apk onto your device. If you can't find it in the Play Store, you can still find the app on some leading developer websites.
Step 2. After downloading the app, launch it and head to "Settings". Then tap "Path to internal SD card" to switch from internal storage to an external memory source.
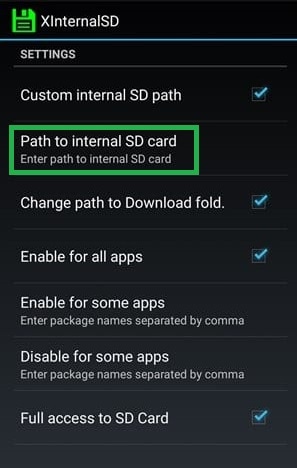
Step 3. Next, tap "Enable for apps", From the list of options available to you, choose "WhatsApp". After WhatsApp has been enabled, all your files will be stored on your SD card automatically.
There you have it! Even though WhatsApp doesn't allow moving data to an SD card, you can currently move only media files to your SD card memory using Restore Social App, ES File Explorer, or your computer. Using these techniques, you can back up WhatsApp data, create more space on your phone, and do much more. However, for a hassle-free experience and easier WhatsApp data management, Restore Social App is the app for you. It's a highly effective tool that can help you back up your WhatsApp files in no time to your computer and then move them to an SD card.
Related Articles:
How to Restore WhatsApp Chat After Uninstall? Step-by-Step Guide
How to Recover Audio Files from WhatsApp on Android in 3 Ways?
How to Recover Deleted WhatsApp Contacts on Android? [Complete Guide]